Google and Microsoft both are ruling the emailing world. Thus, it is very common to see that one person is using both services. Understanding this requirement, both Google and Microsoft have provided the necessary compatibility for each other so that a user who wants to see their email data in the Outlook desktop app; should get troubled.
However, this is not what happens every time. There are situations and a few scenarios where a user gets stuck. There are many such queries that you can come across, while trying to open MS Outlook; that is configured to view Gmail data. One similar query is shown below.
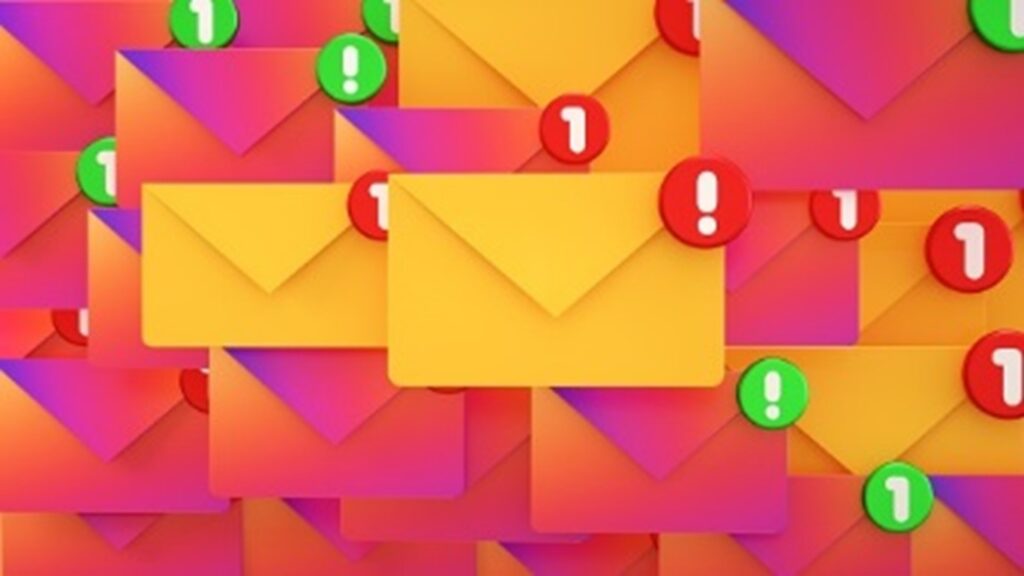
We have moved our email from Google to another host but Outlook thinks it is still Google.
Many Microsoft Outlook users face exactly the same problem. When they try to configure the email of some other domain in MS Outlook, it got redirected to the google login page. Outlook auto-configures redirect it to Google Login means the user is redirected to the Google sign page by default rather than connecting to the email they wrote.
So now the question is why Outlook still goes to Google even though a new different email host is in use now. This happens even in the case when the email address that you are trying to sign in to used to be a google account, which has now been closed and deleted, it always asks us to sign in to Google.
It seems Outlook does not use the auto-discover process as the first step in checking if an account is a Google account or other email accounts like Microsoft 365, Yahoo, iCloud, and Exchange accounts. This is a bit irritating, we have found some workarounds to get rid of this issue so let’s learn it.
Solution 1
Add email manually- Outlook allows you to bypass this issue; by setting up your email account manually. You can do it by adding the mailbox of your desired email program by choosing the Advance option. Follow the below-given steps:
- Go to File<<Add AccountFill in your email address, then select Advanced Option from this page
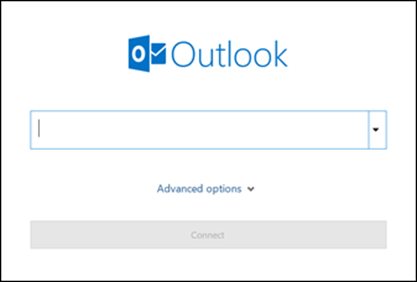
- On the next screen, check the box for Let me set up my account manually and select Connect<<next
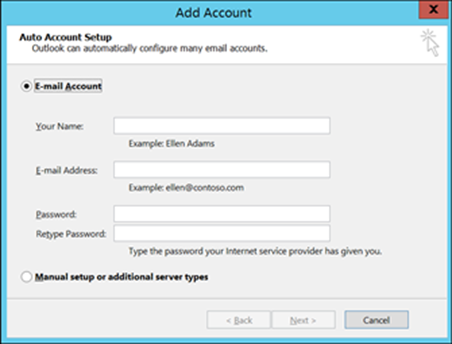
- Enter your password and then select Connect
Note: You can now log in without any problems but; its time taking and, every time you have to repeat the same process, which is a little frustrating.
Solution 2
Remove the cache – One way that may work is to clear the memory of Chrome as well as Outlook. Delete the cache and try to log in again. Follow the below steps to clear the Outlook cache:
- Click Window+R
- In the dialog box, press %localappdata%\Microsoft\Outlook
- Select the Roam cache folder
- Now press shift and delete key to key.
Also, you can go directly to the relevant cookies in Chrome Settings and clear the cache.
Solution 3
You may start with opening the Outlook application in its Safe Mode and then try to perform the action and verify the results.
Another option is to start the MS Outlook in Safe mode and then retry the process to verify the results.
To do this, Press the Window key + R and type in Outlook / Safe (Space is there).
If MS Outlook works in safe mode as per the expectations, then disable the add-in. For this, follow the below steps to figure out which add-in is creating the issue:
a) Click on the File menu, click Options, Add-ins, and go button beside Manage: Com-in Add.
b) Now, check if any add-ins are listed there and uncheck the checkbox.
c) Close and restart the MS Office program.
d) Now, enable each add-in one by one and restart Outlook. Now repeat the above process, and if the issue reappears, it will help you determine which add-in is causing the problem.
There are a few other tips and tricks available that you can find on the internet to understand the possibilities of resolving the issue. However, if you like you can completely remove MS Outlook and create a new profile and then try adding the email.
Precautions to be taken when you try the above methods
It is always recommended to take a backup of your MS Outlook data before trying any steps because the process might lead to data loss or corruption. For this, you can convert the OST file into a PST file and create a backup in PST file format.
OST and PST files are the data file format of MS Outlook. Thus, if you are using an Outlook MS Outlook with Exchange server, an OST file is created to store the complete data of your profile. On the other hand, if you are using any other service like Gmail, to configure MS Outlook then a PST file is created to save your profile data.
