If you’re a frequent user of Microsoft Outlook, you’re probably familiar with PST (Personal Storage Table) files. These files store your email messages, attachments, calendars, and other Outlook data. Over time, these files can become quite large, leading to performance issues and potential data corruption. Compacting your PST files is essential for maintaining a smoothly running Outlook experience and avoid the “Outlook data file (.pst) has reached its maximum size” error. In this blog post, we will discuss how to compact PST files both with and without using Outlook.
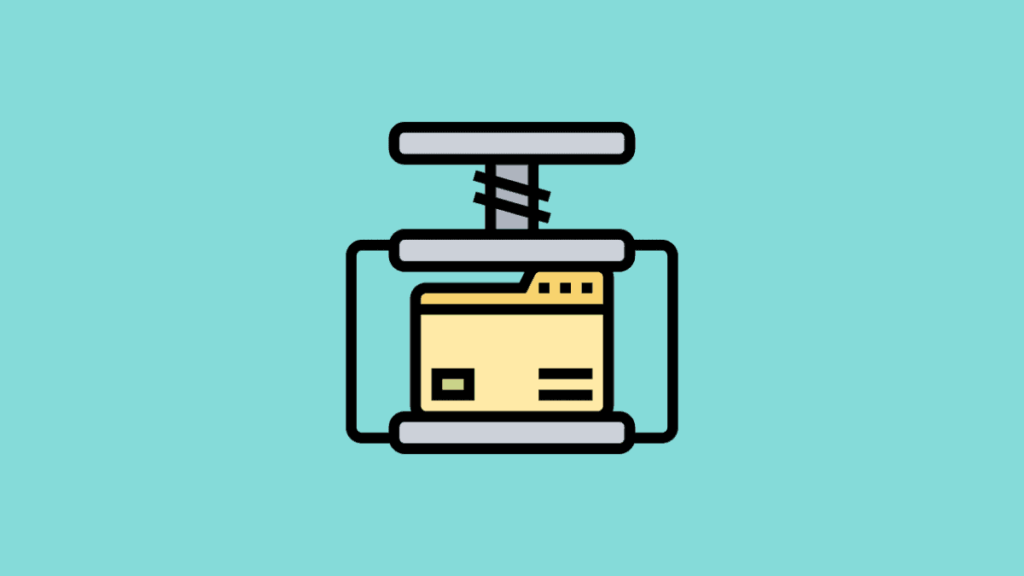
Why Compact PST Files?
PST files have a tendency to grow in size as you use Outlook, with deleted items, attachments, and other data adding to the bulk. Over time, this can lead to various problems, such as:
- Sluggish Outlook performance
- Increased risk of file corruption
- Difficulty in importing/exporting PST files
- Frequent crashes and PST file errors
Compacting your PST files is the most recommended way to reduce PST file size without deleting mailbox items and maintain a healthier Outlook environment.
Compacting PST Files with Microsoft Outlook
Compacting PST files within Outlook is a straightforward process:
- Open Outlook: Launch Microsoft Outlook on your computer.
- Select the File Tab: Click on the “File” tab in the top-left corner.
- Account Settings: In the Account Information section, select “Account Settings.”
- Data Files: Go to the “Data Files” tab.
- Select the PST File: Highlight the PST file you want to compact.
- Settings: Click on “Settings” and then choose “Compact Now.”
- Wait for the Process: Outlook will begin the compacting process. This may take some time, especially if your PST file is large.
- Finish: Once the compacting is complete, you will receive a confirmation message.
Please note that you should make a backup of your PST file before compacting, as there is a minimal risk of data loss during the process.
How to Compact PST Files without Outlook?
To compact PST files without using Microsoft Outlook, you can utilize a tool called “pstcompact.exe” (also known as “Inbox Repair Tool” or “SCANPST.EXE”) provided by Microsoft. Here are the steps to compact PST files without Outlook:
Close Outlook: Ensure that Microsoft Outlook is completely closed before you start the process.
Locate the PST File: Find the PST file that you want to compact. Typically, PST files are located in the following directory: C:\Users<Username>\Documents\Outlook Files.
Backup PST File: It’s crucial to create a backup of your PST file before attempting any operations on it. This is to ensure your data’s safety in case anything goes wrong during the compacting process.
Run the Compact Utility:
- Open the “Command Prompt” as an administrator. To do this, search for “cmd” in your computer’s search bar, right-click on “Command Prompt,” and choose “Run as administrator.”
- Navigate to the folder where “SCANPST.EXE” is located. This utility is usually located in the Microsoft Office installation directory. The exact path may vary depending on your version of Microsoft Office.
- Run the utility with the following command:
SCANPST.EXE /p “C:\path\to\your\pstfile.pst”
Replace "C:\path\to\your\pstfile.pst" with the actual path to your PST file.
Compact PST File: The utility will start the compacting process on your PST file. This process may take some time depending on the size and health of the PST file.
Review the Results: After the compacting process is complete, you’ll receive a summary of the process, which will include details on any errors that were found and corrected. Be sure to read this summary to ensure that the process was successful.
Finish: If any issues were found and corrected, consider running the utility again to ensure that your PST file is in good shape.
By following these steps, you can compact PST files without using Microsoft Outlook. This will help you maintain a well-organized and efficient Outlook experience while reducing the risk of performance issues and data corruption. Remember to create a backup of your PST file before you start, as it’s always best to err on the side of caution when working with important data.
Another method which can be opted to reduce the size of large PST file is by splitting the file. In this way you can cut the PST file into smaller sizes depending upon your requirement and then utilize it. Magus tool to split PST file can help you break PST file by size, date, year and folder without leaving anything behind.
Conclusion
Compacting your PST files is crucial for maintaining a well-organized and efficient Outlook experience. Whether you choose to compact your PST files with Microsoft Outlook or use a third-party utility, it’s essential to do this regularly to prevent performance issues and potential data corruption. Remember to back up your files before compacting to safeguard your data. By following these steps, you can ensure that your PST files remain manageable and your Outlook experience stays smooth.

