In the world of modern communication, Microsoft Outlook has long been a trusted companion for managing emails, calendars, contacts, and more. However, like any software, Outlook can encounter its fair share of issues. And out of all the PST files errors; one of the most frustrating is, the “Outlook data file (.pst) has reached its maximum size” error. This error message typically pops up when your PST (Personal Storage Table) file, which stores your Outlook data, has grown too large.
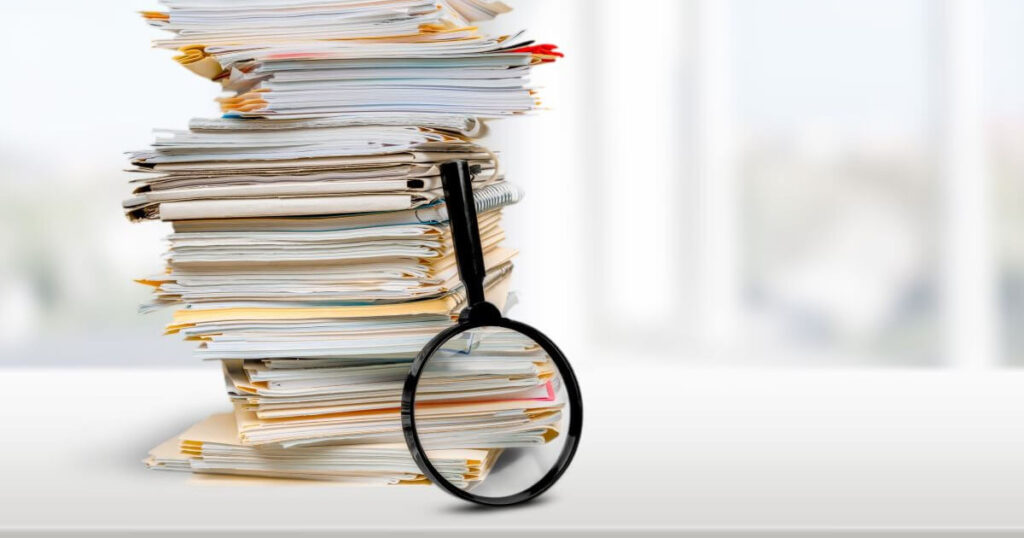
Also, this issue can show up when you attempt to put an orphan PST file into an MS Outlook account. In both cases, you might have to reduce the size of the PST file. Usually, MS Outlook lets you compact the PST file size, but you can’t do this with an orphan PST file. If you’re facing this problem, don’t worry! In this complete guide, we’ll show you the steps to fix this error and make your Outlook work smoothly again.
Understanding the Problem
Before diving into solutions, it’s essential to grasp the underlying issue.
PST File Size Limit: Microsoft Outlook imposes a size limit on PST files. In older Outlook versions (2003 and earlier), this limit is set at 2 gigabytes (GB). In more recent versions (2007 onwards), the size limit has been expanded to 20 GB for ANSI format PST files and a whopping 50 GB for UNICODE format PST files.
Data Overload: Over time, as you send, receive, and store emails, your PST file can accumulate a vast amount of data. When it nears or exceeds the size limit, Outlook triggers the error to prevent data corruption. This size is very hard to reduce, and the size of PST remains large after deleting multiple emails.
How to “Outlook Data File (.pst) Has Reached Its Maximum Size” Error?
Now, let’s explore the solutions to this common problem by following varius tips and tricks:
Solution 1: Archive Old Emails
Archiving your old emails and items is a proactive way to tackle the PST file size problem:
- Open Outlook.
- Go to the “File” tab.
- Click on “Options.”
- In the Outlook Options window, select “Advanced.”
- Under Auto Archive, click “AutoArchive Settings.”
- Set your preferences for archiving and choose a location for the archived PST file.
Archiving moves older items to a separate PST file, reducing the size of your primary PST file and allowing Outlook to run smoothly.
Solution 2: Compact PST File
- Outlook includes a built-in feature to compact PST files:
- Go to the “File” tab in Outlook.
- Click on “Account Settings” and select “Account Settings” again.
- Under the “Data Files” tab, choose your PST file.
- Click “Settings.”
- Click on “Compact Now.”
This process might take some time, but it will reduce the size of your PST file without deleting data.
Solution 3: Create a New PST File
If your file is still too large, you can create a new PST file in Outlook to fix the issue. See the steps:
- Go to the “File” tab.
- Click on “New Items” and select “More Items” > “Outlook Data File“
- Choose a location and name for your new PST file.
- Move old emails and items from your old PST file to the new one.
By doing this, you effectively split your data into multiple PST files, ensuring that none of them exceed the size limit.
How to Fix orphan PST File Size Issue?
Fixing the “Orphan PST file has reached its maximum size” error when you try to open it in MS Outlook via import/export can be a bit challenging, but here are the steps to resolve it:
1. Identify the Problem PST File:
First, identify which PST file is causing the issue. MS Outlook typically displays an error message indicating the problematic file.
2. Backup Your Data:
Before making any changes, create a backup of your PST files to prevent data loss in case something goes wrong.
3. Compact the PST File (If Possible):
If the orphan PST file is not too large, try compacting it within Outlook.
- Open Outlook.
- Click on “File.”
- Go to “Account Settings” and choose “Account Settings” again.
- Under the “Data Files” tab, select the problematic PST file.
- Click on “Settings” and then “Compact Now.”
This feature is usable only when you are able to import the PST into mS Outlook. If you are unable to import PST to Outlook due to this error then splitting the PST file is the only way out.
4. Split the PST File:
- If compacting doesn’t work, consider splitting the PST file into smaller, manageable parts.
- Use Outlook’s built-in Archive feature to move older items to a new PST file.
- Alternatively, you can use third-party tools to split large PST files into smaller ones.
5. Convert PST to OST (or vice versa):
Convert the problematic PST file to OST format, or if it’s already in OST format, convert OST to PST file format. You can opt Magus OST converter to export the data between PST and OST file formats.
6. Professional PST Repair Tools:
If none of the above methods work, consider using PST repair tool provided by Outlook. ScanPST.exe (Microsoft’s Inbox Repair Tool) is a free inbuilt tool which can fix the corrupted or oversized PST files.
7. Reconfigure Outlook Profile:
If the issue persists, consider reconfiguring your Outlook profile. Create a new Outlook profile and configure it to connect to your email server. Import the PST file into the new profile. This may help bypass the size limitation.
Conclusion
The “Outlook data file (.pst) has reached its maximum size” error is a common hindrance for Outlook users. However, with the solutions outlined above, you can address the issue and prevent data loss or corruption. Regularly managing your PST files by archiving, compacting, or creating new files can help you maintain a smooth and efficient Outlook experience. Remember, a well-maintained Outlook is key to staying organized and productive in today’s digital world.

