In the world of email management, Microsoft Outlook stands tall as one of the most popular choices for both personal and professional use. Its versatility and extensive features make it indispensable for millions of users worldwide. However, like any software, Outlook can encounter issues from time to time. Be it any MS Outlook data file error or the file corruption due to serve issue or virus attack, Outlook has always been prone to issues.
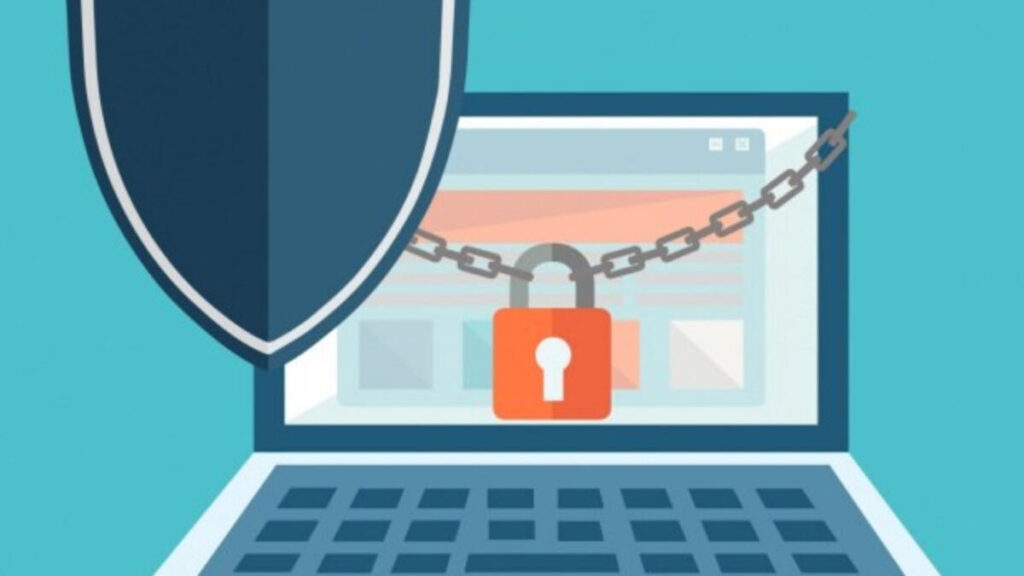
One similar and common problem users face is the disabling of the Outlook Data File PST. This is an error message that appears on your Outlook when you are working on its desktop version using Pop3 account. Since the Outlook Data File (PST) serves as a repository for your emails, contacts, calendars, and other Outlook data, when this file gets disabled, it can disrupt your workflow and cause inconvenience. Fortunately, there are several methods to resolve this issue and get your Outlook up and running smoothly again.
Why MS Outlook shows Outlook PST File is Disabled on This Computer error?
MS Outlook may show the “Outlook Data File PST is Disabled on This Computer” error due to various reasons, including:
Corrupted PST File: If the Outlook Data File (PST) becomes corrupted or damaged, Outlook may disable it to prevent further issues.
Outdated Outlook Version: Using an outdated version of Outlook can lead to compatibility issues, resulting in the disabling of PST files.
Incorrect Outlook Profile Settings: Misconfigured Outlook profiles or incorrect settings can cause Outlook to disable PST files.
Antivirus or Firewall Interference: Overly aggressive antivirus or firewall settings may interfere with Outlook’s functionality, prompting it to disable PST files as a precaution.
System Errors: System errors, such as disk errors or improper shutdowns, can also lead to PST file corruption and subsequent disabling by Outlook.
Resolving this error typically involves enabling the PST file through Outlook settings, repairing the PST file using built-in tools like the Inbox Repair Tool (scanpst.exe). However, in certain situations ScanPST fails to fix the issue and you learn to repair PST file without using Scan PST.
How to Enable PST files in Outlook 365?
In order to fix the issue, you can try to enable the PST file. Here are some effective solutions to fix the “Outlook Data File PST is Disabled on This Computer” error:
Enable the Outlook Data File:
- Launch Microsoft Outlook on your computer.
- Go to the “File” tab and select “Account Settings” from the dropdown menu.
- In the Account Settings window, switch to the “Data Files” tab.
- Select the disabled Outlook Data File (PST) from the list.
- Click on the “Settings” button and then click “Set as Default.”
- Close and restart Outlook to see if the issue is resolved.
Repair Outlook Data File:
Sometimes, the Outlook Data File (PST) may become corrupted, leading to its disabling. Use the built-in Inbox Repair Tool (scanpst.exe) provided by Microsoft to repair the PST file.
Locate the scanpst.exe tool on your computer. By default, it is usually found in the following directory: C:\Program Files\Microsoft Office\root\OfficeXX, where XX represents the version number of Microsoft Office installed on your system.
- Double-click on scanpst.exe to launch the Inbox Repair Tool.
- Browse and select the corrupted PST file that you want to repair.
- Click on the “Start” button to initiate the scanning and repair process.
- Once the repair process is complete, restart Outlook and check if the issue persists.
Create a New Outlook Profile:
Sometimes, the problem may lie within the Outlook profile itself. Creating a new Outlook profile can often resolve such issues.
- Open the Control Panel on your computer.
- Navigate to “Mail” (or “Mail (32-bit)” depending on your system configuration).
- Click on “Show Profiles” and then click “Add” to create a new Outlook profile.
- Follow the on-screen instructions to set up the new profile.
- Once the new profile is created, open Outlook using the new profile and see if the problem persists.
Update Microsoft Office:
Ensure that your Microsoft Office suite, including Outlook, is up to date. Updates often contain bug fixes and patches that can address various issues, including the disabling of Outlook Data Files.
- Open Outlook and navigate to the “File” tab.
- Click on “Office Account” and then select “Update Options.”
- Choose “Update Now” to check for and install any available updates.
- After updating, restart Outlook and check if the problem has been resolved.
Check Antivirus or Firewall Settings:
- Sometimes, overzealous antivirus or firewall settings may interfere with Outlook’s functionality, leading to the disabling of data files.
- Temporarily disable your antivirus or firewall software and check if Outlook functions correctly.
- If Outlook works without any issues after disabling the antivirus/firewall, reconfigure the settings to allow Outlook to operate smoothly.
By following these steps, you should be able to resolve the “Outlook Data File PST is Disabled on This Computer” error and regain access to your Outlook data. If the problem persists despite trying these solutions, you can try to convert PST file into MBOX and other formats to access the data within a disabled or erroneous PST file. This also ensure that you won’t permanently lose your PST file data and if needed, you can open it in Application like Thunderbird, SeaMonkey, Apple Mail etc.
With these solutions, you can effectively address the “Outlook Data File PST is Disabled on This Computer” error and ensure seamless email management with Outlook. By enabling PST files through Outlook settings, you regain access to your crucial email data stored within them. Repairing corrupted PST files using tools like the Inbox Repair Tool (scanpst.exe) resolves underlying issues, restoring the functionality of Outlook data files.

