MS Outlook is a powerful email client that helps millions of users manage their emails, calendars, contacts, and tasks efficiently. However, there are times when you may encounter issues with your Outlook profile, necessitating the need to delete, reset, or create a new profile. One most common issue that Outlook users face is corrupt Outlook profiles. It stops the function of the application and hampers the work intensely, which forces users to create a new Outlook profile.
Since half of the error in MS Outlook can be resolved by simply creating a new Outlook profile; it is very important to understand how you can create a new Outlook profile. Also, resetting and deleting the old profile can remove accumulated data, leading to a smoother and more responsive Outlook experience.
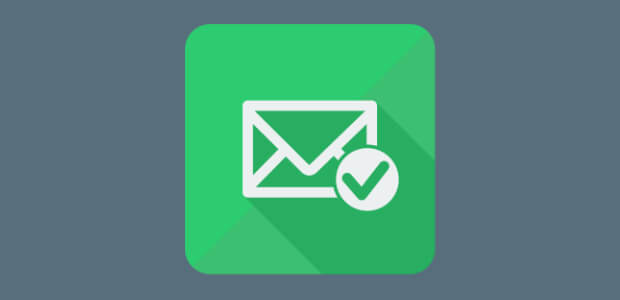
How to Delete, Reset, and Create a New Outlook Profile
If your Outlook is showing the error message and you can’t repair then a profile reset, or rebuilding is the best resolution. Let us walk through each step of the process, providing you with the tools and knowledge to handle these tasks with ease.
Deleting Your Outlook Profile
Before proceeding with the deletion process, ensure you have backed up your important data, such as emails, contacts, and calendars, to prevent data loss. You can turn OST backup into PST if you have an IMAP account, and if you have a POP3 account, then copy the PST file from its default location to have a backup. Once you have a backup, follow these steps to delete your Outlook profile:
- Close Outlook completely.
- Press the Windows + R keys to open the Run dialog box.
- Type “Control Panel” + Enter to open the cPanel
- In the Control Panel, search for “Mail” or “Mail (Microsoft Outlook)” and click on it.
- Click the “Show Profiles” button in the Mail Setup dialog box.
- Select the Outlook profile you wish to delete and click the “Remove” button.
- Confirm the deletion when prompted.
Resetting Your Outlook Profile
If you are experiencing issues with your Outlook profile; and want to start fresh without creating a new profile, you can reset your existing profile. Here’s how:
- Close Outlook completely.
- Press the Windows + R keys to open the Run dialog box.
- Type “Control Panel” + Enter to open the cPanel.
- In the Control Panel, search for “Mail” or “Mail (Microsoft Outlook)” and click on it.
- Click the “Show Profiles” button in the Mail Setup dialog box.
- Select the Outlook profile you want to reset and click the “Properties” button.
- In the Mail Setup – Outlook dialog box, click the “Email Accounts” button.
- Select the email account associated with your profile and click the “Remove” button.
- Confirm the removal and click “Close.”
- Return to the Mail Setup – Outlook dialog box and click the “Data Files” option.
- Remove any data files associated with the profile (usually with a .pst or .ost extension) by selecting them and clicking the “Remove” button.
- Once all email accounts and data files are removed, click “Close.”
Creating a New Outlook Profile
If you have deleted or reset your existing Outlook profile and want to start anew, follow these steps to create a new profile:
- Close Outlook completely.
- Press the Windows + R keys to open the Run dialog box.
- Type “Control Panel” + Enter to open the cPanel.
- In the Control Panel, search for “Mail” or “Mail (Microsoft Outlook)” and click on it.
- Click the “Show Profiles” button in the Mail Setup dialog box
- Click on the “Add” button to create a new profile.
- Enter a name for your new profile and follow the on-screen prompts to set up your email account and other preferences.
- You can open Outlook with your newly created profile once the setup is complete.
The Benefits of Resetting and Deleting the Old Outlook Profile
Resetting and deleting an old Outlook profile can be a proactive way to address many problems and improve the overall user experience. Here are the key benefits of performing this action:
1. Resolve Performance Issues
Over time, an Outlook profile can become cluttered with large amounts of data, including emails, attachments, and cached information. This can slow down the performance of the email client. By resetting and deleting the old profile, you can remove this accumulated data and reduce the Outlook data file size, leading to a smoother and more responsive Outlook experience.
2. Fix Corruption Problems
Outlook profiles can become corrupted due to various reasons, such as software updates, crashes, or conflicting add-ins. A corrupted profile can cause errors, crashes, and other malfunctions. Creating a new profile can eliminate these corruption issues and restore normal functionality.
3. Resolve Synchronization Issues
MS Outlook Synchronization issues with the mail server can result in emails not being sent or received correctly. These issues can stem from corrupted settings or outdated configurations. Resetting the profile ensures that Outlook re-establishes a fresh connection with the mail server, resolving synchronization problems.
4. Eliminate Configuration Errors
Over time, users may modify Outlook settings, leading to configuration errors. These errors can affect various aspects of email management, such as folder synchronization, sending/receiving emails, and integration with other applications. A new profile resets all settings to their defaults, eliminating configuration errors.
5. Improve Stability
Frequent crashes or freezes in Outlook can disrupt productivity. These issues are often related to profile corruption or conflicts within the profile data. Deleting the old profile and creating a new one can improve the stability of Outlook, reducing the likelihood of crashes and freezes.
6. Reduce File Size
The Outlook data file (PST or OST) can grow significantly over time, contributing to performance degradation. By resetting and deleting the old profile, you can start with a new, smaller data file, which can enhance Outlook’s performance and reduce the risk of data file corruption.
7. Remove Unwanted Add-ins and Plugins
Old Outlook profiles may have accumulated numerous add-ins and plugins, some of which may no longer be necessary or could be causing conflicts. Resetting the profile provides an opportunity to review and selectively reinstall only the essential add-ins, resulting in a leaner and more efficient Outlook environment.
8. Clean Up Old Data
Resetting the Outlook profile can help clean up old and obsolete data, such as outdated calendar entries, contacts, and tasks. This decluttering can make it easier to manage your email and associated data, improving overall productivity.
9. Enhanced Security
An old Outlook profile might contain remnants of outdated or compromised settings. Starting fresh with a new profile ensures that all security settings are up to date, providing enhanced protection against potential security threats.
10. Easier Troubleshooting
When troubleshooting issues like Outlook yellow triangle sign and red exclamation sign on Outlook profile, it can be challenging to pinpoint the root cause within a cluttered and outdated profile. A new profile provides a clean slate, making it easier to identify and resolve any remaining issues.
Apart from profile creation, exporting the data can also be helpful in combatting Outlook corruption. OST to PST conversion for OST file users is an easy way to retrieve your data if Outlook throws up errors. Similarly, migrating PST to MBOX or EML, OLM can be a great way to protect and reuse PST file data.
Conclusion
Managing your Outlook profile doesn’t have to be a daunting task. With this comprehensive guide on deleting, resetting, and creating a new Outlook profile, you now have the knowledge and confidence to handle these tasks efficiently. Remember to back up your data before making significant changes to ensure you can easily recover your important information. Whether you troubleshoot issues or start fresh with a new profile, you’re now equipped to take control of your Outlook experience. Happy emailing! 📧🚀
About The Author