Switching from Outlook to Apple Mail can be a complex task, especially when you have a lot of important emails and data stored in your Outlook PST file. Since both the platforms are entirely different; the migration will take quite a lot of time and expertise, if you are planning to do it manually.
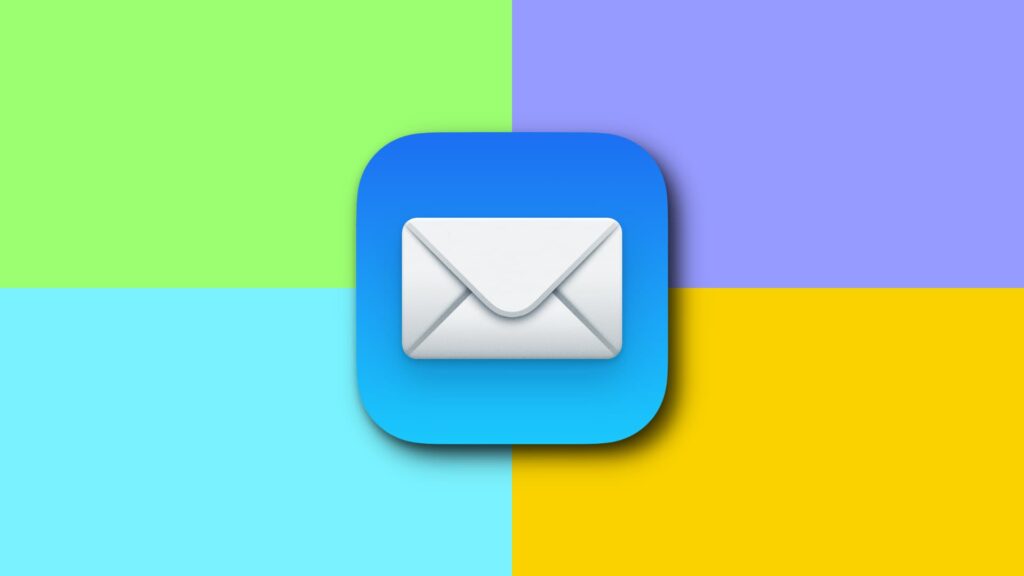
However, with the right tools and a step-by-step approach, the migration process can be smooth and hassle-free. In this blog post, we will guide you through the process of migrating your Outlook PST file to Apple Mail, ensuring that you don’t lose any of your valuable data in the transition.
How to Migrate Outlook Data to Mac Mail?
There are two methods for doing this. You can either use an Outlook PST to Mac Mail converter or you can manually try the below steps to accomplish the job by yourself.
Step 1: Backup Your Outlook Data
Before you begin the migration process, it’s crucial to create a backup of your Outlook data. This ensures that you have a safety net in case anything goes wrong during the migration. To back up your Outlook data, follow these steps:
- Open Microsoft Outlook.
- Click on “File” in the top-left corner.
- Select “Open & Export” and then choose “Import/Export.”
- Choose “Export to a file” and click “Next.”
- Select “Outlook Data File (.pst)” and click “Next.”
- Choose the folders you want to export and select a destination for the backup file.
- Click “Finish” to create the backup.
Step 2: Convert PST to MBOX Format
Apple Mail uses the MBOX format for storing email data, so you’ll need to convert Outlook PST file to MBOX. For this, you can opt Magus PST converter. It can convert large PST files into MBOX formats keeping the hierarchy and other properties intact.
Step 3: Import MBOX Files into Apple Mail
With your Outlook PST file converted to MBOX format, you can now import these files into Apple Mail. Follow these steps to do so:
- Open Apple Mail on your Mac.
- Click on “File” in the top-left corner.
- Choose “Import Mailboxes.”
- Select “Files in MBOX format” and click “Continue.”
- Locate the MBOX files you converted in Step 2 and click “Continue.”
- Apple Mail will import the MBOX files, and you’ll find them in your Apple Mail mailbox.
Step 4: Import MBOX Files
- Open Apple Mail.
- In the menu bar, click on “File.”
- From the “File” menu, choose “Import Mailboxes.”
- A window will pop up with a list of email client options. Select “Files in MBOX format” and click “Continue.”
- Browse your computer to locate the folder containing the MBOX files you want to import. Select the folder and click “Choose.”
- Apple Mail will begin importing the MBOX files. Depending on the size of the files, this process may take some time.
Step 5: Verify and Organize
After the import is complete, it’s essential to verify that all your emails, folders, and attachments have successfully made the transition. You might need to reorganize your emails into the appropriate folders and categories in Apple Mail.
Since, there is no manual approach available to export an orphan PST file to Apple Mail directly, you have to go for a third-party tool for PST to MBOX conversion. Saving PST to MBOX will also provide you the leverage to open Outlook PST file in Thunderbird without Outlook, SeaMonkey and various other applications that can read MBOX file format.
Conclusion
Migrating your Outlook PST file to Apple Mail may seem like a complex process, but with the right tools and guidance, it can be relatively straightforward. By following the steps outlined in this blog post, you can ensure a smooth transition without losing any of your valuable email data. Remember to take your time and back up your data before starting the migration to avoid any potential data loss. Once the migration is complete, you can enjoy the seamless experience of Apple Mail with all your Outlook data at your fingertips.

