Microsoft Outlook is a widely used email client that serves as a hub for managing emails, calendars, and contacts. One of its key features is the search functionality, allowing users to quickly locate specific emails or information. However, if you find that your Outlook search is not delivering the desired results or seems sluggish, it may be time to rebuild the search index. In this blog post, we will guide you through the process of rebuilding the Outlook search index for improved performance.

What is an Outlook search index and what does Outlook search index rebuilding do?
The Outlook search index is a crucial component of Microsoft Outlook’s functionality, designed to expedite and refine the process of retrieving emails and information within the application. As users accumulate emails, contacts, and other data, Outlook maintains an index—a database that organizes and catalogues the content for swift and accurate searches. This index is akin to a comprehensive map of your Outlook data, enabling the search feature to quickly locate and display relevant results.
Over time, as you accumulate more emails and data in Outlook, the search index can become outdated or corrupted, leading to search issues like; Microsoft Outlook search not working. Rebuilding the search index helps to refresh and optimize the index, ensuring that Outlook can quickly and accurately retrieve search results. The rebuilding process involves recreating this index from scratch, ensuring its accuracy and efficiency. By doing so, users can rectify issues such as inaccurate search results and Outlook indexing error. Rebuilding the search index is like clearing the cobwebs, providing a clean slate for Outlook to navigate through your emails and deliver faster, more precise search outcomes, ultimately enhancing the overall performance and user experience.
How to Rebuild Outlook Search Index? Step-by-Step Guide
In order to rebuild the search index, you can follow the steps mentioned below:
Open Outlook: Ensure that Outlook is open and running on your computer.
Navigate to File Options:
- Click on the “File” tab in the top-left corner of the Outlook window.
- Select “Options” at the bottom of the menu to open the Outlook Options window.
Access the Search Options:
- In the Outlook Options window, click on the “Search” tab on the left sidebar.
Initiate Index Rebuilding:
- Under the “Indexing Options,” click on the “Indexing Options” button.
- In the Indexing Options window, click on the “Advanced” button.
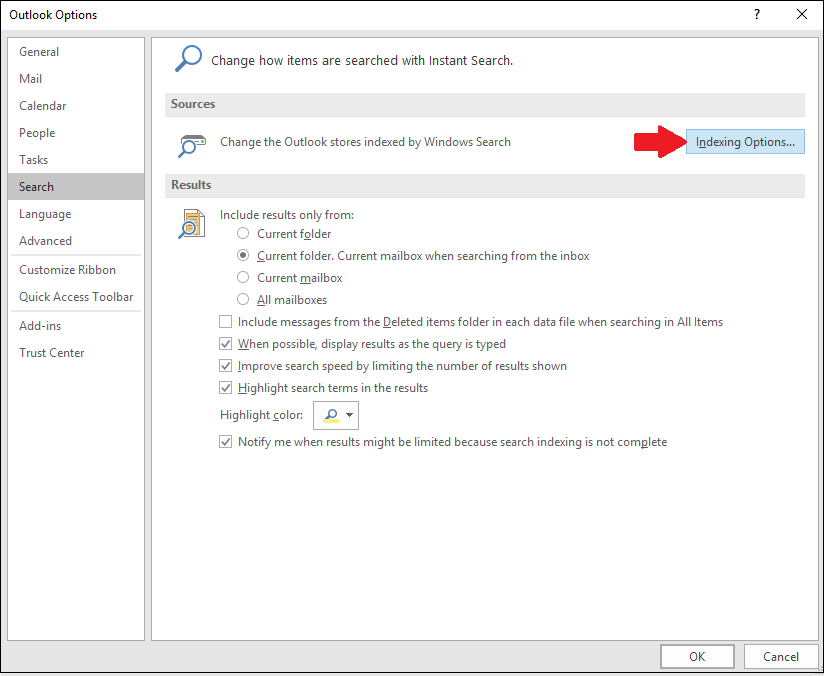
Modify Indexed Locations:
- In the Advanced Options window, navigate to the “Index Settings” tab.
- Under the “Troubleshooting” section, click on the “Rebuild” button.
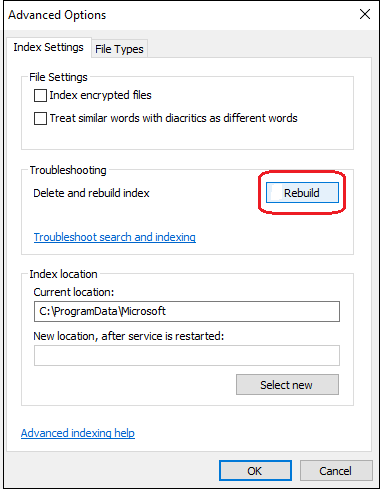
Confirm Rebuilding Process:
- A confirmation dialog will appear, informing you that rebuilding the index might take some time. Click “OK” to confirm and start the process.
Monitor Progress:
- Outlook will begin rebuilding the search index. You can monitor the progress in the Indexing Options window.
Completion and Verification:
- Once the rebuilding process is complete, you will see a message indicating that indexing is complete.
- Close all open dialog boxes and return to the main Outlook window.
Verify Search Functionality:
- To ensure that the index has been successfully rebuilt, perform a few test searches within Outlook.
- Confirm that search results are now accurate and that the search speed has improved.
Although Microsoft provides Outlook search repair tool to fix any search related issues. However, rebuilding the Outlook search index is a simple yet effective way to enhance the performance of the search feature when everything else fails to work. By following these steps and incorporating the additional tips, you can ensure that your Outlook experience remains efficient and productive.
How long does it take to Rebuild Outlook Search Index?
The duration to rebuild the Outlook search index varies based on factors like the volume of data and system performance. Typically, the process takes anywhere from a few minutes to several hours. During rebuilding, Outlook remains functional, but search results may be incomplete or inaccurate until the process completes.
Users can monitor progress in the Indexing Options window. To minimize disruption, it’s advisable to initiate the rebuilding during periods of lower activity or schedule it periodically to maintain optimal search performance without affecting day-to-day tasks significantly.
Rebuilding Outlook search index using command line or PowerShell.
If you are encountering issues and need to troubleshoot or rebuild the search index programmatically, you might want to explore some advanced options:
Outlook Command-Line Switches: You can try running Outlook with certain command-line switches. To do this, open the Run dialog (Windows key + R) and type the following:
“outlook.exe /cleansearch”
Please note that using command-line switches should be done with caution, and it’s advisable to close Outlook before running them.
PowerShell Scripting: You might consider using PowerShell to automate Outlook operations, although direct support for rebuilding the search index may not be available. PowerShell can interact with Outlook.com objects, allowing for more advanced automation.
Remember to back up your Outlook data before attempting any troubleshooting or automation. Additionally, so it’s a good idea to check the official Microsoft documentation or community forums for the updated information.
About The Author