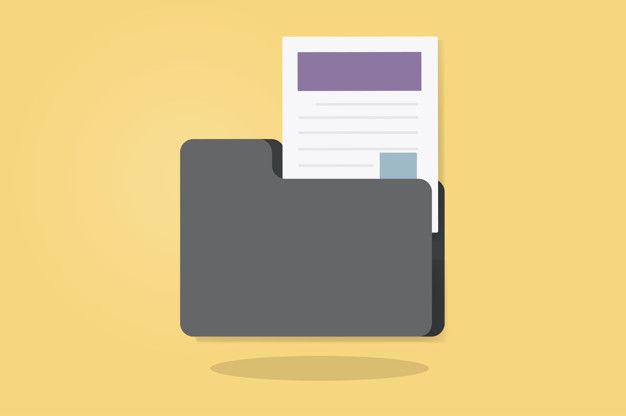Microsoft Outlook’s seamless integration with OneNote offers users efficient notetaking and organization capabilities. However, encountering malfunctions with the “Send to OneNote” feature can impede workflow and productivity. In this comprehensive guide, we’ll explore various potential causes behind this issue and provide practical solutions to resolve it effectively.
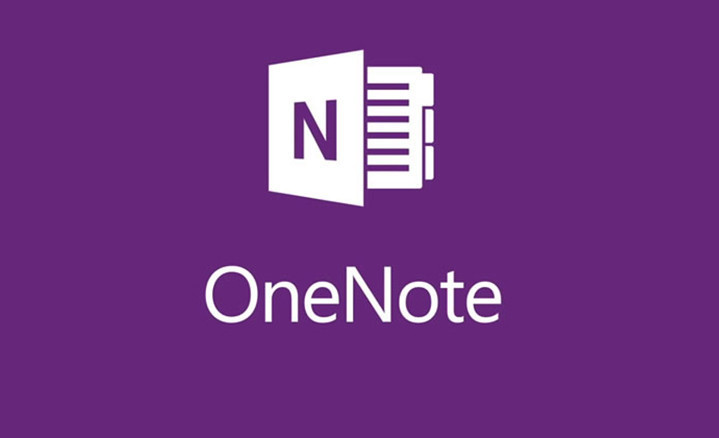
How OneNote Works with MS Outlook?
Microsoft OneNote seamlessly integrates with Outlook, offering users convenient notetaking and organization features. Users can capture emails, meetings, and tasks directly into OneNote notebooks, facilitating efficient information management. With OneNote, users can create detailed notes, annotate, and organize them alongside Outlook items like emails and appointments. The integration allows for easy collaboration, as notes can be shared and accessed across multiple devices and platforms. This synergy between OneNote and Outlook enhances productivity by providing a centralized hub for capturing, organizing, and sharing information effectively.
Why Microsoft Outlook sent to OneNote is not working? Causes and remedies
Since OneNote has become an important part of everyday work, it’s nonfunctionally can be very annoying. Fortunately, you can troubleshoot the issues by following a few tips. However, it is necessary to first understand the reason why it is happening in the first place.
Outdated Software: Compatibility issues may arise due to outdated versions of Microsoft Outlook or OneNote. Updating both applications to their latest versions is crucial for maintaining compatibility and accessing new features and bug fixes.
Add-in Conflict: Conflicting add-ins or third-party software can interfere with the Send to OneNote feature. Temporarily disabling add-ins in Outlook helps identify and resolve conflicts that hinder integration with OneNote.
Corrupted Cache: The cache storing temporary data might become corrupted, affecting the integration between Outlook and OneNote. Clearing the cache for both applications can eliminate corrupted data and restore functionality.
Data File Corruption: Corrupted Outlook data files, such as PST or OST files, can lead to issues with the Send to OneNote feature. You can repair corrupt Outlook data files and resolve data corruption problems.
Permission Settings: Insufficient permissions or restrictions on Outlook or OneNote can hinder the Send to OneNote feature. Verifying and adjusting permissions ensures smooth interaction between the two applications.
Connectivity Problems: Network issues or server downtime can disrupt communication between Outlook and OneNote, causing the Send to OneNote feature to malfunction. Ensuring stable internet connectivity and checking server status promptly address connectivity issues.
Configuration Errors: Incorrect configuration settings in Outlook or OneNote may prevent the Send to OneNote feature from working correctly. Reviewing and adjusting settings ensures proper integration.
Software Conflict: Incompatibility with other software installed on the system can interfere with Outlook’s functionality, affecting the Send to OneNote feature. Identifying and resolving conflicts with other software is essential.
How to Fix Microsoft Outlook sent to OneNote is not working?
Now that we know the possible reasons for the corruption; you can easily fix the issue. However, it is highly recommended to back up the Outlook data before you troubleshoot. You can either convert OST into PST file format or if you have a PST file then you can export PST to MBOX or other formats like EML, MSG, or HTML formats to create a backup and reuse it.
Update Software: Ensure both Outlook and OneNote are updated to the latest versions by checking for updates through their respective menus or Microsoft’s official website.
Disable Add-ins: Temporarily disable third-party add-ins in Outlook by navigating to the “Add-ins” or “COM Add-ins” section in Outlook’s settings to identify potential conflicts that may be affecting the Send to OneNote feature.
Clear Cache: Reset the Outlook and OneNote cache by following the instructions provided by Microsoft to eliminate any corrupted data that may be causing issues with the integration.
Check Permissions: Verify that both Outlook and OneNote have the necessary permissions to interact with each other by reviewing their settings and adjusting permissions as needed to ensure smooth integration.
Test Connectivity: Ensure stable internet connectivity and check the server status for both; MS Outlook and OneNote by accessing their respective web services or contacting your IT department to address any connectivity issues promptly.
Conclusion: By addressing these common and additional causes through comprehensive troubleshooting steps, users can effectively resolve issues with Microsoft Outlook’s Send to OneNote feature. Regular software updates, careful add-in management, cache clearing, and thorough configuration review ensure seamless integration between Outlook and OneNote, enhancing productivity and workflow efficiency for users.