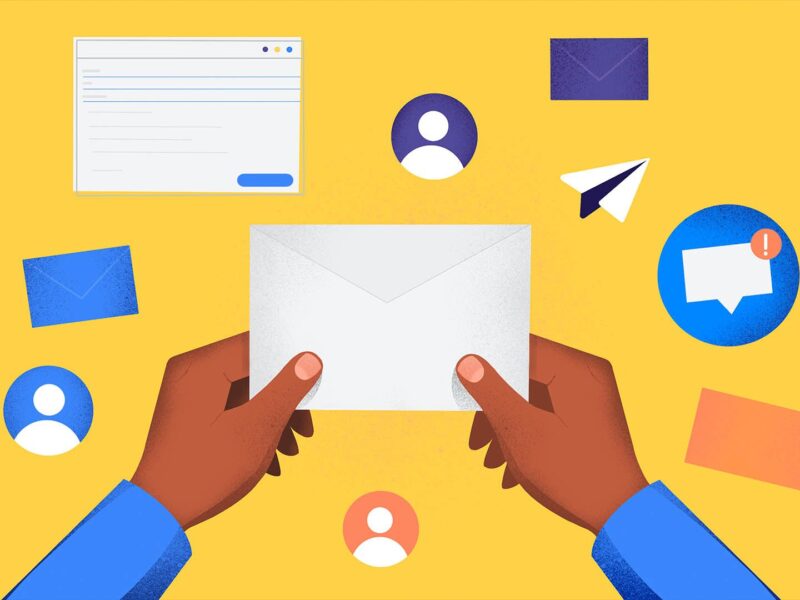Microsoft Outlook is a cornerstone of modern communication and organization, serving millions of users worldwide. Its core element is the data file associated with the account, which is also the most sophisticated part of the Outlook client. Encountering Outlook data file errors and facing issues like empty Outlook data files is common and is often frustrating.
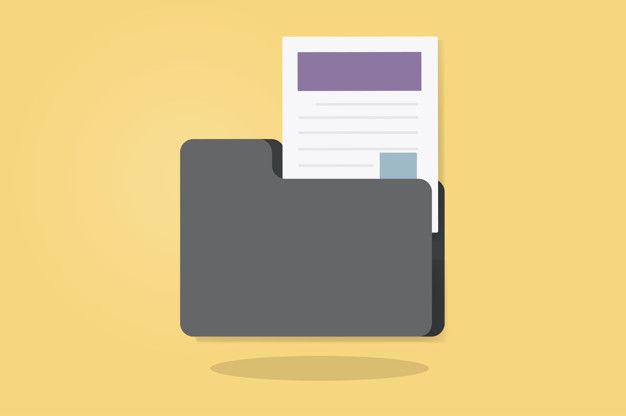
Since Outlook keeps all its data stored in .pst or .ost file format; it is very unrealistic that MS Outlook data file is empty. But if you are facing this issue then there is certainly wrong with it. In this blog post, we’ll delve into the various reasons behind this issue and provide actionable solutions to help you regain access to your valuable email data.
What is a Microsoft Outlook Data File?
Before diving into the causes of empty Outlook data files, it’s essential to understand the different types of data files used by Outlook:
PST (Personal Storage Table) File: PST files store emails, contacts, calendars, and other Outlook data locally on your computer. They are commonly used for storing data from POP3, IMAP, and web-based email accounts.
OST (Offline Storage Table) File: OST files enable users to work offline by synchronizing with a Microsoft Exchange Server. They mirror the data stored on the server, allowing users to access their emails, contacts, and calendars even without an internet connection.
Why Outlook Data Files is Empty in Windows?
Several factors can contribute to Outlook data files appearing empty. Although corruption of Outlook data files is the main possibility it is also possible that you are seeing because of some technical glitch. To begin, we would recommend to first close Outlook and restart your PC to see if that works or not. Here are some common reasons:
Corrupted Outlook Profile: A corrupted Outlook profile can cause issues with data file accessibility, leading to empty folders or missing items.
Synchronization Errors: If synchronization between Outlook and the email server encounters errors, it may result in incomplete data synchronization or empty folders.
Email Account Configuration Issues: Incorrect email account settings or configuration errors can prevent Outlook from retrieving data from the email server, resulting in empty data files.
Data File Corruption: MS Outlook data file corruption due to hardware issues, software conflicts, or improper shutdowns can lead to data loss or empty folders in Outlook.
Outlook Add-ins or Extensions: Third-party add-ins or extensions installed in Outlook may interfere with data synchronization processes, leading to empty folders or missing items.
How to Fix Empty Outlook Data Files Issue?
Repair Outlook Data Files:
Use the Inbox Repair Tool (Scanpst.exe) provided by Microsoft to diagnose and repair issues with corrupted PST files. This tool scans the PST file for errors and attempts to fix them.
For OST files, you may need to recreate the Outlook profile. This process involves deleting the existing OST file and allowing Outlook to recreate it by resynchronizing data with the Exchange server. Keep in mind that this will result in the loss of any unsynchronized data stored in the OST file.
Check Synchronization Settings:
Access the account settings in Outlook and review the synchronization settings for your email account.
Ensure that the settings are configured to synchronize all folders and data types correctly. You may need to adjust the synchronization frequency or enable specific options to ensure comprehensive data synchronization.
Update Outlook and Add-ins:
Check for updates to Microsoft Outlook and any third-party add-ins or extensions installed in Outlook.
Outdated software versions may contain bugs or compatibility issues that can affect data synchronization. Updating to the latest versions can help resolve these issues and improve compatibility with Outlook.
Review Email Account Settings:
Double-check the settings for your email account in Outlook, paying particular attention to server settings, authentication methods, and encryption protocols.
Ensure that the settings match the requirements specified by your email provider. Incorrect settings can prevent Outlook from accessing or synchronizing data with the email server, leading to empty data files.
Restore from Backup:
If you have a recent backup of your Outlook data files, consider restoring them to recover missing or empty folders. Use the backup copy of your PST or OST file to overwrite the existing data file in Outlook. To create a backup, you can either convert OST to PST file format or if you have a PST file then you can save PST into MBOX or other formats to keep the data as a backup. This process restores the data to its previous state, including any missing or corrupted folders.
By following these detailed solutions, you can troubleshoot and resolve empty Outlook data file issues effectively, ensuring that you regain access to your email data and restore normal functionality to Microsoft Outlook.
Conclusion: Encountering an empty Outlook data file can be a perplexing experience, but understanding the underlying causes and implementing the appropriate solutions can help resolve the issue effectively. By following the steps outlined in this blog post, you can troubleshoot and resolve empty Outlook data file issues, ensuring uninterrupted access to your email data and improving your overall Outlook experience.