Windows Live Mail and Mozilla Thunderbird are popular email clients; used by many users. If you switch from Windows Live Mail to Thunderbird, you may need to transfer your email data from your old hard drive to your new computer. In this blog post, we will guide you through the benefits of exporting WLM to Thunderbird. Also, we will tell you the steps to export Windows Live Mail to Thunderbird from an old hard drive.

Why to Export Windows Live Mail Backup to Thunderbird
There could be several reasons why someone may want to export Windows Live Mail to Thunderbird from an old hard drive. Here are some of the most common ones:
Moving to a new computer: If you have purchased a new computer you may want to move your email data from your old hard drive to your new computer. You can transfer windows live mail to a new computer by exporting your Windows Live Mail backup to Thunderbird; you can continue using your email data without losing any important messages or contacts.
Changing email clients: If you want to switch from Windows Live Mail to Thunderbird, you may want to transfer your email data from your old hard drive to your new computer. Exporting your Windows Live Mail backup to Thunderbird will allow you to continue using your email data without losing any important messages or contacts.
Backup and restore: By exporting your Windows Live Mail data to Thunderbird, you can create a backup of your email data. This backup can be used to restore your email data in case of any data loss or corruption.
Compatibility issues: Some users may experience compatibility issues with Windows Live Mail, such as issues with the email client not opening or not functioning properly. Exporting your Windows Live Mail data to Thunderbird can be a workaround to these compatibility issues.
Overall, exporting Windows Live Mail to Thunderbird from an old hard drive is a useful process for users who want to switch email clients, move to a new computer, create a backup of their email data, or address compatibility issues with their current email client.
How to Export Windows Live Mails to Thunderbird?
Before we proceed with the steps, ensure you have both; Windows Live Mail and Thunderbird installed on your new computer. If you don’t have Thunderbird installed, download it from the official website and install it on your computer.
Step 1: Locate Windows Live Mail Data on Old Hard Drive
The first step is to locate the Windows Live Mail data files on your old hard drive. Typically, the data files are stored in the following location:
C:\Users\username\AppData\Local\Microsoft\Windows Live Mail
In this location, you will find multiple folders with names like Inbox, Drafts, Sent Items, etc. These folders contain your email messages, contacts, and other data.
Step 2: Export Windows Live Mail Data
Now that you have located the Windows Live Mail data files, you need to export them to a format that Thunderbird can import. To do this, follow the steps below:
- Open Windows Live Mail on your old computer.
- Click on the File menu and select Export Email > Email Messages.
- Select “Microsoft Windows Live Mail” from the list of programs and click Next.
- Choose the folders you want to export and click Next.
- Choose the location where you want to save the exported files and click Next.
- Click on the Finish button to start the export process.
Step 3: Import Windows Live Mail Data into Thunderbird
After exporting the Windows Live Mail data, you can now import it into Thunderbird. To do this, follow the steps below:
- Open Thunderbird on your new computer.
- Click on the Tools menu and select Import.
- Select “Mail” from the list of options and click Next.
- Choose “Microsoft Windows Live Mail” from the list of programs and click Next.
- Select the location where you saved the exported Windows Live Mail files and click Next.
- Choose the folders you want to import and click Next.
- Click on the Finish button to start the import process.
Step 4: Verify Imported Data in Thunderbird
Once the import process is complete, you should see all your Windows Live Mail data in Thunderbird. You can now verify that all your emails, contacts, and other data has successfully imported.
This process is apt for those who already use WLM on their PC and wants to switch to Thunderbird. However, if you do not have WLM but only a backup file of WLM, then you need Magus EML to MBOX converter. It is software designed to read WLM data, which is present in .eml files, and convert it into .mbox file format, which is the default data file format of Thunderbird. Once you export EML into MBOX file format, you need to import MBOX files into Thunderbird. Similarly, you can Export emails from Thunderbird to windows live mail using MBOX to EML converter.
How to Import MBOX Files in Thunderbird?
Firstly, Open Thunderbird and create a new folder where you want to import the MBOX file. To create a new folder, right-click on the account name in the left-hand pane and select “New Folder”. Give the folder a name and click “Create Folder”. Now, to import the MBOX file, follow these steps:
- Right-click on the new folder you just created and select “ImportExportTools NG” from the context menu.
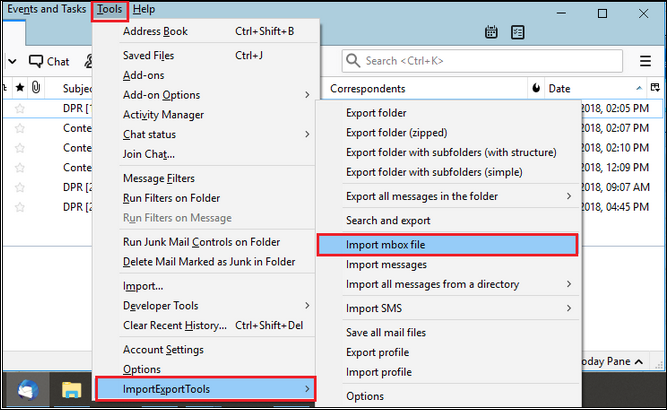
- Select “Import MBOX File” from the drop-down menu.
- Browse to the location where you saved the MBOX file and select it.
- Click “Open” to start the import process.
- A dialog box will appear, giving you options for how to handle duplicates and whether to import subfolders. Make your selections and click “OK” to proceed.
- The import process may take some time, depending on the size of the MBOX file. Once it’s complete, you should see the imported messages in the new folder you created.
That’s it! Now the MBOX file should successfully import into Thunderbird. You can now view, search, and manage your email messages just like; you would; with any other message in Thunderbird.
Opting Magus EML conversion tool can not only let you export WLM to Thunderbird, but it can also convert EML to Outlook PST file format. Thus, you can easily import windows live to MS Outlook without any hassle.
Conclusion
In this blog post, we have provided a step-by-step guide on how to export Windows Live Mail data to Thunderbird from an old hard drive. By following these steps, you can transfer your email data and continue using Thunderbird as your primary email client. If you face any issues during the process, feel free to seek assistance from experts or online forums.

