There are many scenarios where a Google user; planning to move to Office 365 often gets stuck when they do not know the process. When they search for some solution on the web, everyone sells some or the other service claiming to perform the migration.

What if you do not have the budget to spend on paid solutions? In such a situation, opt for a reliable and easy process to quickly import Google Takeaway to Office365. This process consists of two steps
- Convert Google Takeout to PST file format
- Import PST in Office365
To begin the process, download the Google Takeout data and unzip the file. The data you will see should be in; .mbox, .vcf, and .ics formats which contain email, contacts, and calendars data of your Google account, respectively.
What is MBOX File Format?
MBOX stands for Mailbox. It is a versatile file format used by several emailing applications to store their data on a computer hard drive. When you export any Google account data, the emails are downloaded as MBOX (Depending on the option you choose). One can import this MBOX file to any application which supports the MBOX file format.
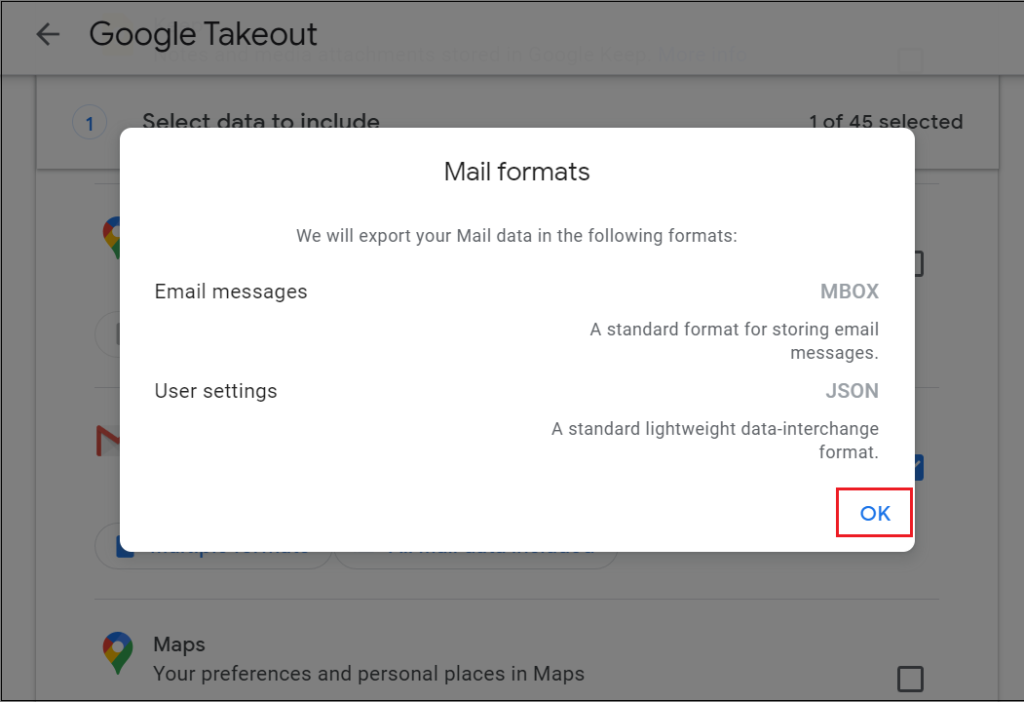
For instance, if you want to open Google Takeout in Thunderbird, you can import an MBOX file into it. Similarly, you can import MBOX files to Apple Mail, Seamonkey, Mutt Mail app, Mailspring, etc. With an MBOX file, it is possible to import Google takeout in Outlook. And this process is similar to the process to convert Google Takeout to PST file format. Let us take a look at How?
How to Convert Google Take to PST File Format?
In order to export Google Takeout into a PST file, you need to convert the MBOX file into a PST file format. Since the Microsoft application does not support MBOX files, you cannot import the MBOX file to Office 365 directly. But if you convert the MBOX file into PST file format, you can open PST in Office 365 easily.
Saving Google Takeout MBOX into PST not only enables you to import the PST in Office 365 but also, simplifies the Google Takeout to Outlook migration.
You can perform this conversion by using an MBOX to PST converter, as there’s no manual method present to save MBOX as PST. It is an easy-to-use wizard, which allows the migration of large MBOX files into PST file format. Once you get this job done; and create a PST file out of MBOX, we can jump to the next step of our migration task.
How to Import PST in Office365?
Once you have the PST file, the next job is to open the file in Office365. Microsoft Office 365 provides various options to import PST. Some of them are listed below:
- Use Azure AZ copy for network upload
- Drive shipping
- Using Outlook import/export wizard
All these processes are free and offered by Microsoft. Nevertheless, you can choose them as per your requirement. For example, using Azure Azcopy is a technical process and is suitable for those who can follow each step thoroughly. Drive shipping is a time-consuming process so if you have ample time to get your migration job done then it is suitable for you. Lastly, the import/export wizard is perfect for importing a few PST files in Outlook. The only requirement is that you must have complete access to your Office365 account.
These methods can also help you to migrate outlook data files in MS Office365. Thus, if you have a PST file be it from Google take out MBOX or an older backup of an OST file into PST format, this process can be useful in every situation.
On the other hand, if you have an Outlook desktop app and you only want to import PST files into it, the steps are very simple
- Launch MS Outlook
- Click on File
- Select the import/export option
- Browse the PST file to be added
- Click OK to finish
So, this is an extremely simple process and instantly let you import the PST file within the MS Outlook app configured on your machine.
Conclusion
The article has explained to you the logic behind the Google Takeout data and, how you can use it in Office 365 as well as various other emailing applications. Many utilities claim to migrate the data from Google Takeout or Gmail into Office 365. It is entirely up to you whether you want to go with the paid solution or manually perform the task.
About The Author