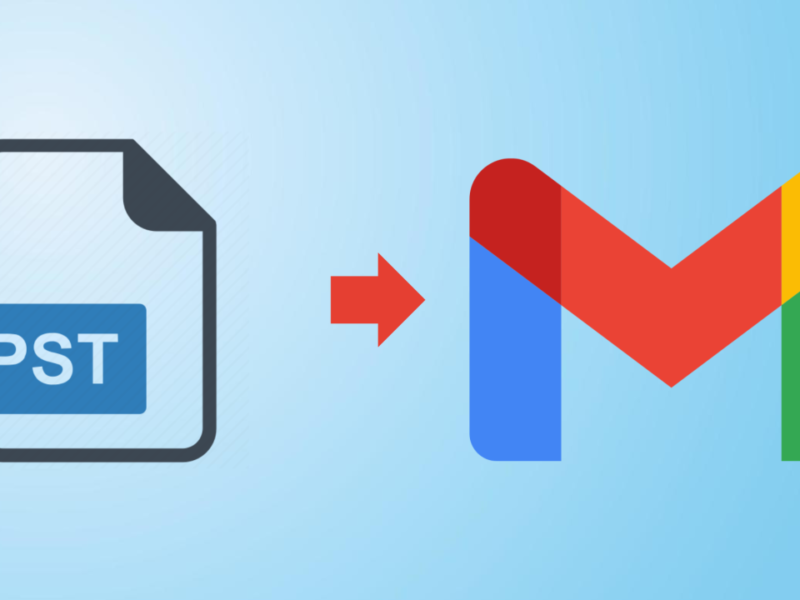Migrating email data can be a daunting task especially when switching between different email platforms. If you’ve several orphan OLM files and want to open them in Mac Mail without Outlook; you may wonder, how to seamlessly transfer your data. Fortunately, the process isn’t as complex as it may seem.

Since Apple Mail is the default email app provided by Mac; it offers incredible support for several file formats. Thus, if you want to export OLM data to Mac Mail, you only need to convert OLM to MBOX file format. In this guide, we’ll walk you through the steps to import OLM (Outlook for Mac) files to Mac Mail, ensuring a smooth transition without losing any valuable data.
How to Convert OLM to MBOX Files Format?
If your OLM file is orphan, you can also convert OLM to PST and import PST in Apple Mail to view the OLM file data. However, if you are trying to export data from a configured Outlook Mac account, drag and drop the folders on your PC. That will save the files in MBOX format, which you can easily import to Mac Mail.
The process seems simple, but when you have several folders to export, it is not at all feasible. Also, you cannot do this with an orphan OLM file to view it in Mac Mail without using MS Outlook. Thus, OLM to MBOX conversion is your only way out for this.
Step by Step Guide to Import OLM to Mac Mail
Step 1: Export OLM Files from Outlook for Mac
Before you can import your data into Mac Mail, you need to export your Outlook for Mac data into OLM files. You can also add OLM Files to Outlook for mac, if you already have an old OLM file. Follow these steps:
- Open Microsoft Outlook for Mac.
- Click on “File” in the top menu bar.
- Select “Export.”
- Choose “Outlook for Mac Data File (.olm)” as the export file format.
- Select the items you want to export (e.g., emails, contacts, calendar events).
- Click “Next” and choose a location to save the exported OLM file.
- Click “Save” to initiate the export process.
Step 2: Transfer OLM Files to Your Mac
Once you have exported the OLM files, you need to transfer them to your Mac. You can use various methods such as USB drives, external hard drives, or cloud services like Dropbox or Google Drive. Now, convert OLM to MBOX file format using Magus OLM to MBOX converter.
Step 3: Launch Mac Mail
Make sure you have Mac Mail installed on your Mac. If it’s not already installed, you can download it from the Mac App Store.
Step 4: Import OLM Files into Mac Mail
Follow these steps to import OLM files into Mac Mail:
Open Mac Mail.
- In the menu bar, click on “File” and select “Import Mailboxes.”
- Choose “Files in mbox format” and click “Continue.”
- Locate and select the MBOX file you want to import.
- Click “Choose” and wait for the import process to complete.
Step 5: Verify and Organize
After the import is complete, it’s essential to verify that all your emails, contacts, and calendar events have been successfully transferred to Mac Mail. Take some time to organize your emails into folders and ensure that everything is in its right place.
Conclusion: Migrating from Outlook for Mac-to-Mac Mail may seem like a daunting task, but with the right steps, it can be a seamless process. By exporting your data into OLM files and following the straightforward import process in Mac Mail, you can ensure that your transition is smooth and that you don’t lose any valuable information. Now that you know how to import OLM to Mac Mail, you can enjoy the benefits of a new email platform without the worry of data loss or complications.