Personal Storage Table (PST) File is an Outlook Data File that is used to store emails, calendar, and other mailbox items for POP3 accounts, on your computer.
Note: In Outlook 2013 and previous versions, PST file is also used to store emails and other information for IMAP accounts.
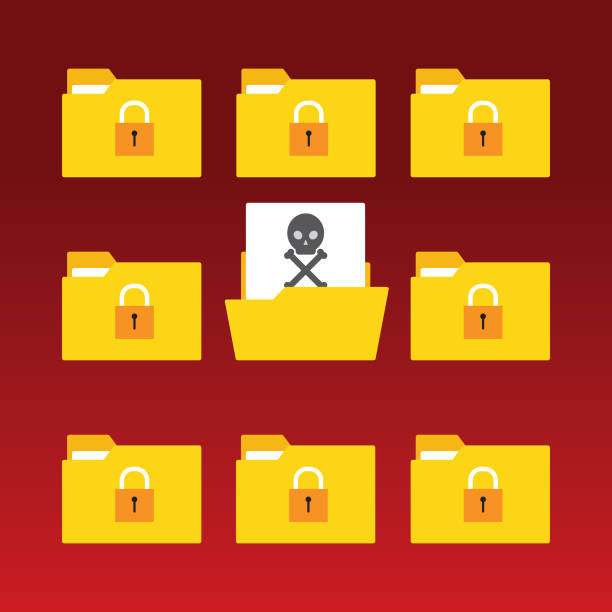
Also referred to as Outlook Personal Folder (.pst) file, it can be used to archive older messages and mailbox items – not just by POP3 accounts – but also IMAP and Exchange accounts. More importantly, a PST file can be moved from one machine to another, allowing users to transfer Outlook data to another system. However, users often report about receiving ‘PST file is not an Outlook data file‘ error message when opening or importing a PST file into an Outlook application installed on another machine.
The exact error message looks similar to:
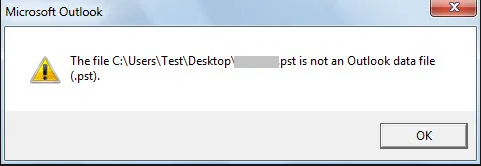
Why the ‘PST File is not an Outlook Data File’ Error Occurs?
If you get ‘the ‘file is not an Outlook data file (.pst)” error when trying to import or open a PST file on another computer, it indicates a problem with the Import/Export process or the file.
Following are some reasons that may result in the error:
Reason 1 – Corrupt PST File
It usually occurs when the data file you are trying to transfer (or import) is corrupt. The PST file may get corrupt due to any of these reasons:
- Abrupt Termination of Outlook Application: A PST file may turn corrupt if the Outlook application terminates abnormally when you’re migrating mailbox data to another computer.
- Presence of Bad Sectors in Hard Drive: Bad sectors on a hard drive used to move Outlook data from one computer to the other computer can also result in PST file corruption.
- Oversized PST: PST files can grow fairly large in size when you start adding messages with large attachments. And an Outlook data file exceeding its defined size limit (50 GB) can easily become corrupt.
Note: The size limit of .pst file in Outlook 2007 is 20 GB.
Reason 2 – Exporting Outlook Data to a New PST from an Existing PST File
If your Outlook client is not connected to an Exchange mailbox, then all the mailbox data will be stored in a.pst file. So, you don’t need to export data to Outlook Personal Folder File. That’s because exporting data to a PST file from an already existing (opened)PST file will result in data loss and the error in question.
Troubleshooting Steps to Fix the ‘PST File is not an Outlook Data File’ Error
Before moving on to solutions, follow these troubleshooting steps to resolve the issue:
Step 1 – Uncheck the File ‘Read-Only’ Attribute
If you are trying to access a PST file saved on a removable media, portable drive, or any other storage media, verify if the PST file status is set to read-only. To do so, right-click on the PST file, and then select Properties. From the Properties window, in the General tab, make sure that the ‘Read-only’ attribute is unchecked. If not, uncheck it and see if you can open the PST file.
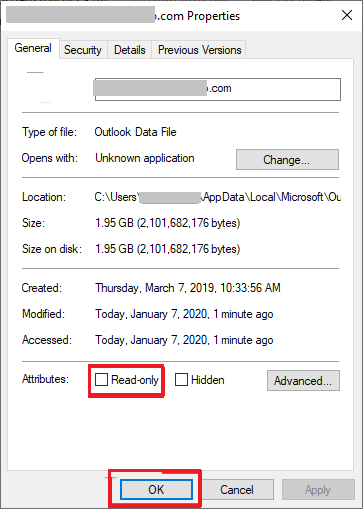
Step 2 – Copy the PST File to Another Location
Try copying the PST file to another location. For instance, copy the file from the default location and paste it into the Documents folder on your PC, and then go to File > Open for opening the Outlook Data File within Outlook.
Step 3 – Check PST File Size
If you get the error message “The file is not an Outlook Data File (.pst)” when trying to restore a backup of an original PST file, check if your PST file is oversized. Simply put, make sure that the file you are trying to access hasn’t exceeded its permissible size limit. If it has, the PST file may become unstable (or corrupt).
You will need to repair a corrupt PST file to access the file contents
Solutions to Fix ‘PST File is not an Outlook Data File’ Error
Following are some solutions that can fix OST file error and resolve the issue:
Solution 1 – Try Repairing the File Using the Inbox Repair Utility
As discussed above, corruption in a PST file could be the major reason behind ‘PST not an Outlook data file’ error. You can try repairing the PST file to access its data. Use the Microsoft built-in repair utility, called the Inbox Repair Tool (ScanPST.exe)to diagnose and repair Outlook Data File errors.
To use Scanpst.exe, follow these steps:
- Find Scanpst.exe
SCANPST.exe comes along with Microsoft Outlook installation. It is located in the Outlook installation directory. But, the location of SCANPST.exe will vary depending on the Outlook version installed on your PC and the Outlook edition (64-bit or 32-bit) you are using. Browse it in the following locations:
In Outlook 2019 (Office 365)
- 32-bit Version: C:\Program Files (x86)\Microsoft Office\root\Office19
- 64-bit Version: C:\Program Files (x86)\Microsoft Office\root\Office19
In Outlook 2016:
- 32-bit Outlook: C:\Program Files (x86)\Microsoft Office\Office16\
- 64-bit Outlook: C:\Program Files\Microsoft Office\Office16\
In Outlook 2013:
- 32-bit Outlook: C:\Program Files (x86)\Microsoft Office\Office15\
- 64-bit Outlook: C:\Program Files\Microsoft Office\Office15\
In Outlook 2010:
- 32-bit Outlook: C:\Program Files (x86)\Microsoft Office\Office14\
- 64-bit Outlook: C:\Program Files\Microsoft Office\Office14\
In Outlook 2007:
- 32-bit Windows: C:\Program Files (x86)\Microsoft Office\Office12\
- 64-bit Windows: C:\Program Files\Microsoft Office\Office12\
Note: If you still cannot locate Scanpst.exe, try repairing the Office installation.
- Run SCANPST
Once you have located the Scanpst.exe tool, follow these steps to repair a corrupt PST file:
Note: Before running the tool, make sure to close the Outlook application. Also, since Scanpst.exe is a hidden file, you will need the'Show hidden files and folders' option to be enabled in your Folder options.
- Double-click SCANPST.
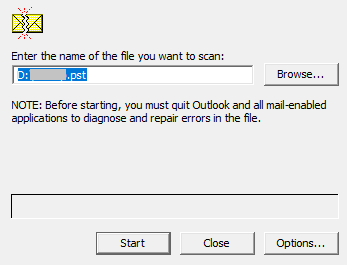
- The tool will begin to scan the selected file. If it displays any errors, make sure that the ‘Make a backup of scanned file before repairing’ checkbox is checked.
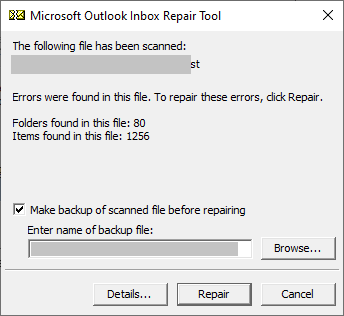
- Click Repair.
- On successfully repairing the file, the ‘Repair Complete’ message will appear. Click OK and try accessing the repaired PST file.
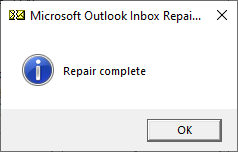
Note: If you receive an error message ‘PST file is in use’, close your Outlook application, and try accessing the file again.
Some Shortcomings of Scanpst.exe
Scanpst.exe is free to use repair utility, but it has certain downsides:
- It may fail to fix an oversized or severely corrupt PST file.
- Several users have reported that the Inbox Repair Tool may freeze or stop responding in the middle of the repair process.
- You may have to run the tool several times to fix corruption errors in the PST file, which makes the repair process tedious and time-consuming.
To overcome such limitations, you need a more reliable PST file repair tool to deal with corruption and other Outlook data file errors.
Solution 2: Convert Inaccessible OST file into PST file format
if the Inbox repair tool fails to work and you cannot invest more time in researching various manual tactics. The only simple way out is to convert OST file into PST file and import PST file in MS Outlook.
In this way all the data from an inaccessible to erroneous OST file will migrate to PST file format. Further, you can open this PST file into MS Outlook and view all the content. In this way you will not only get rid of the error message but save ample time to unitize in some other productive work.
About The Author