Microsoft Outlook is a popular email client used by millions of users worldwide. It is used to manage emails, calendars, tasks, and other information. However, sometimes users face issues while using Outlook, and one such issue is “Outlook data file cannot be found.”
You alone are not facing this issue. This error message can appear due to various reasons, and it can be frustrating as it can prevent you from accessing your emails. In this article, let us discuss the probable whys and wherefores for Outlook PST file errors and its fixes.
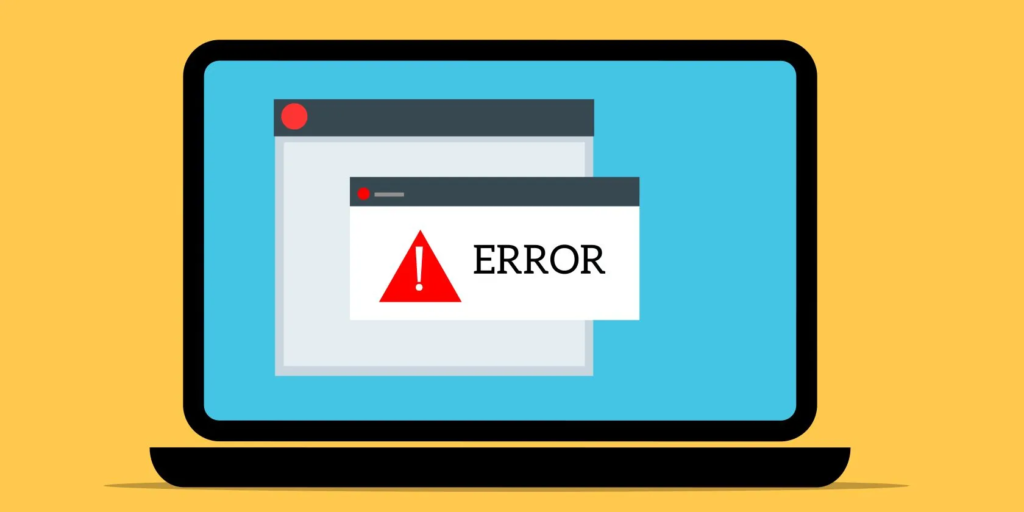
What causes the “Outlook data file cannot be found” error?
Corruption in PST file: A PST file is a personal storage table that stores all your Outlook data, including emails, contacts, calendars, tasks, and notes. If this file gets corrupted, Outlook may not be able to find it, and you will see the error message “Outlook data file cannot be found.”
Missing PST file: Sometimes, the PST file may get deleted or moved to a different location, and Outlook may not be able to find it. In such cases, you will see the error message “Outlook data file cannot be found.”
Incorrect Outlook profile settings: If your Outlook profile settings are incorrect or corrupted, you may see the error message “Outlook data file cannot be found.”
Antivirus software: Some antivirus software can interfere with Outlook and cause this error message to appear.
How to fix the “Outlook data file cannot be found” error?
Check if the PST file exists: The first thing you should do is check if the PST file exists in the location where Outlook is looking for it. To do this, open Outlook and go to File > Account Settings > Account Settings. In the Account Settings window, select the Data Files tab and check if the PST file is listed there. If it is not listed, click on the Add button and browse to the location where the PST file is stored.
Repair the PST file: If the PST file is corrupted, you can try to repair it using the Inbox Repair tool (scanpst.exe). This tool is included with Outlook and can be used to scan and repair corrupt PST files. To use this tool, close Outlook and locate scanpst.exe on your computer (usually located in the Office folder). Double-click on it to open the Inbox Repair tool, select the PST file you want to repair, and click on the Start button. The tool will scan the PST file for errors and try to repair them. However, most of the times ScanPST fails to fix the error. At this point, you should opt some professional Outlook PST repair tool.
Create a new Outlook profile: If your Outlook profile settings are incorrect or corrupted, you can create a new Outlook profile. To do this, close Outlook and go to Control Panel > Mail > Show Profiles. Click on the Add button to create a new profile and follow the prompts to set it up. Once the new profile is created, open Outlook and check if the error message has been resolved.
Disable antivirus software: If you suspect that your antivirus software is causing the error message, try disabling it temporarily and see if the error message goes away. If it does, you may need to configure your antivirus software to exclude Outlook files from scanning.
If everything fails to work then you can convert the corrupt PST file to MBOX format and import MBOX to Thunderbird. In this way, you can back up the PST file data. You can opt Magus Outlook PST converter to save the corrupt PST file into MBOX format. Similarly, it can convert PST to EML, MSG and HTML format so that you can access the data irrespective of size and type.
Conclusion
In conclusion, the “Outlook data file cannot be found” error can be caused by various reasons, including a corrupted PST file, a missing PST file, incorrect Outlook profile settings, or antivirus software. The above methods can help you fix this error and get back to using Outlook without any issues. However, if none of the above methods work, you may need to seek the help of a professional to diagnose and fix the issue.
About The Author