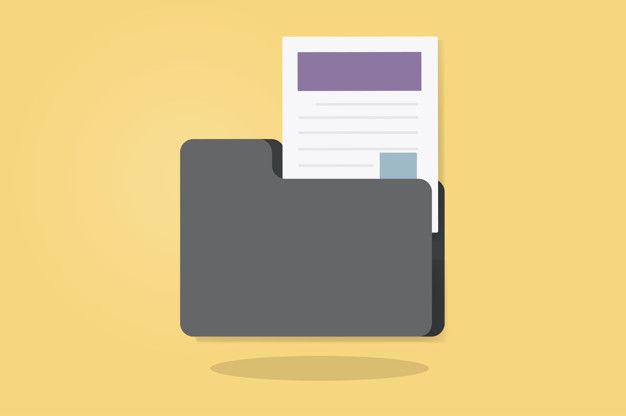Microsoft Outlook is a widely used email client that offers a range of features and functionalities to manage emails, calendars, contacts, and more. However, occasionally users come across various Outlook errors, which may lead to data loss and hamper the work severely. The Outlook data files errors like PST file errors or errors in OST files are very common and differ in the situations.
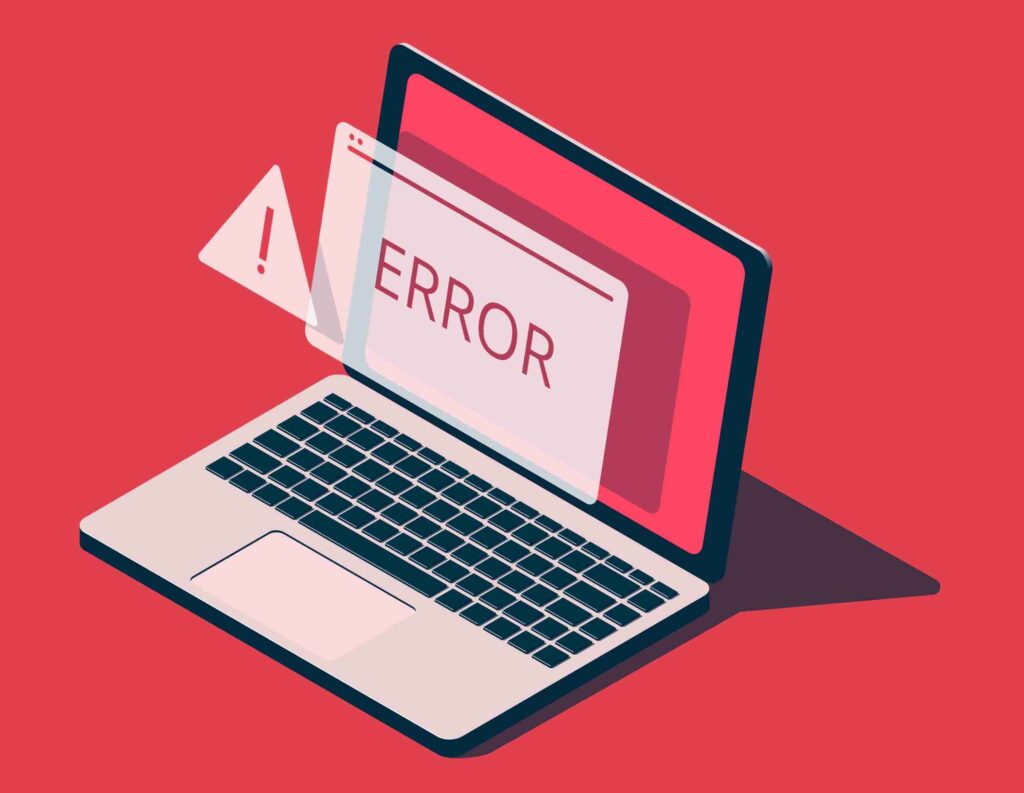
The error “Cannot Open Specific Outlook Items When Offline” refers to a situation where you encounter difficulties accessing or opening particular items, such as emails or attachments, in Microsoft Outlook while you are in offline mode. This issue can be frustrating, but there are several potential causes and corresponding solutions to address it.
How to resolve the “Cannot Open Specific Outlook Items When Offline” error
The resolution of OST file errors depends upon their cause and the preventive measure you take. If your Outlook is showing a yellow triangle, it means; you are likely to get an error message; while opening MS Outlook. Here is the list of possible causes and their possible solutions to overcome this problem:
Check Offline Folder Settings: The first step is to verify that your Outlook is set up to work offline. Go to the Send/Receive tab, click on the Work Offline button, and ensure that; it is not selected. If the button is highlighted, click on it to disable the offline mode.
Verify Synchronization Settings: Ensure that the specific Outlook items you’re trying to access; are set to synchronize; for offline use. Right-click on the folder containing the problematic item(s), go to Properties, and under the General tab, check if the option “Download shared folders” or “Download shared items” is selected. If not, enable it and click OK.
Clear Offline Items: Outlook stores offline items in a local cache called the Offline Folder File (.ost). If this OST file is corrupt, it will cause issues to open specific items. To resolve this, close Outlook, navigate to the location of the .ost file (typically found in the App Data folder) and delete it. When you restart Outlook, a new .ost file will be created; and the synchronization process will start again.
Adjust Cached Exchange Mode Settings: Cached Exchange Mode allows Outlook to store a local copy of your mailbox for offline access. However, incorrect settings or conflicts with specific items can lead to difficulties opening them. To adjust the Cached Exchange Mode settings, go to File > Account Settings > Account Settings. Select the email account in question, click on Change, and under the Offline Settings, adjust the slider to choose the desired period for caching.
Repair Outlook Data File: If the problem persists, it may be due to a corrupt Outlook data file (.pst or .ost). Microsoft provides a built-in repair tool called Scanpst.exe (for .pst files) and Scanost.exe (for .ost files). Locate the respective tool for your Outlook version, run it, and follow the instructions to repair the data file. In case, the repair tool fails to fix the problem, it is advisable to convert OST to PST and import PST back to Outlook to access your data in MS Outlook.
Disable Add-ins: Conflicts with third-party add-ins can sometimes cause issues with specific items when working offline. To troubleshoot this, open Outlook in Safe Mode by pressing the Ctrl key while launching the application. If the problem is resolved in Safe Mode, disable any recently installed or suspicious add-ins one-by-one, and restart Outlook to identify the culprit.
Update Outlook and Windows: Outdated software can often lead to compatibility issues. Ensure that both; Outlook and Windows are up to date with the latest patches and updates. Check for updates in the Microsoft Office or Windows Update settings and install any available updates.
To combat any kind of error; that appears in MS Outlook, Microsoft provides an inbox repair tool. But, in case of severe corruption, usually ScanOST tool fails to repair the file, and you end up getting nothing more than a BAK file, which contains some amount of recovered data.
Conclusion: When unable to open specific Outlook items when offline; it can be frustrating and hinder productivity. By following the troubleshooting steps outlined in this article, users can resolve the problem and regain access to their important emails and attachments. Remember to check offline folder settings, verify synchronization settings, clear offline items, adjust Cached Exchange Mode settings, repair data files, disable add-ins, and keep your software up to date. If the issue persists, it may be beneficial to reach out to Microsoft support for further assistance.