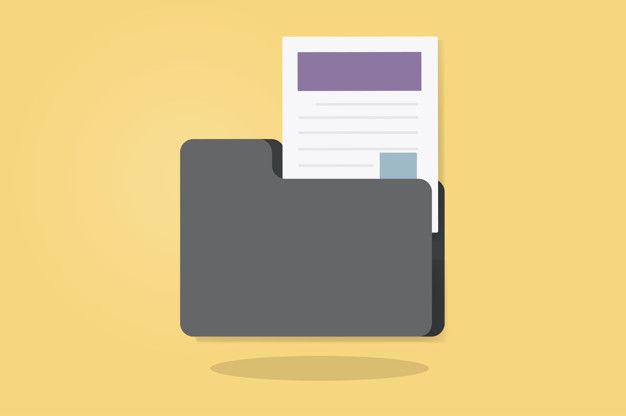If you’re encountering the error message “Outlook data file (.pst) cannot be found”; when using Microsoft Outlook, it typically indicates that Outlook is unable to locate the data file necessary to access your emails, contacts, and other Outlook data.

In this situation, you either see a pop-up error message when you open MS Outlook, or you might get a yellow exclamation mark on the Outlook icon. These are the clear indication that Outlook is not working correctly. Here, we will explore the possible causes and remedies to resolve PST file errors without losing the data.
What causes the error in PST files?
Microsoft Outlook data files (PST and OST) are susceptible to corruption. That is why; you often get to see the error in OST files and PST files. There are several potential causes of PST file corruption in Microsoft Outlook. Here are some common reasons:
Oversized PST file: When a PST file exceeds its maximum file size limit; which is 20 GB for Outlook 2007 and earlier versions; or 50 GB for Outlook 2010 and later versions, it becomes more prone to corruption. Large email attachments, a high volume of emails, or long email conversations can contribute to the file size growth.
Sudden termination of Outlook: If Outlook is forcefully closed or shuts down unexpectedly while performing read/write operations on the PST file, it can lead to corruption. That can occur due to system crashes, power failures, or improperly closing Outlook.
Hard disk issues: Problems with the hard disk where the PST file is stored, such as bad sectors, file system errors, or hardware failures, can result in PST file corruption.
Virus or malware infections: Malicious software can infect and damage PST files, causing corruption. That can happen if you open suspicious email attachments, download files from untrusted sources, or visit compromised websites.
Software conflicts; or compatibility issues: Conflicts with other software applications, add-ins, or third-party tools interacting with Outlook can lead to PST file corruption.
Network-related issues: If the PST file is stored on a network drive or accessed over a network, network interruptions, latency, or issues with network connectivity can cause file corruption.
Synchronization problems: If you use Outlook in conjunction with other devices or email clients, it is possible that Outlook synchronization errors can occur, resulting in PST file corruption.
It’s important to note that these are some of the possible causes of PST file corruption. There could be other possibilities too. For this, we recommend taking regular backups of your PST file and implementing preventive measures such as managing file size, using reliable storage devices, and employing up-to-date security software to minimize the risk of corruption.
How to Resolve the “Outlook data file (.pst) cannot be found” error?
Microsoft ensures to address every possible error in its applications, whether it’s related to Outlook or any other app. Thus, there are several tips and tricks available; which you can pick to get over the PST file errors. Take the below steps to rectify this issue:
Verify the PST file location: Make sure; the Outlook data file (PST) is in the correct place on your computer. By default, the file is present in the following locations; based on the version of Outlook you’re using:
- Outlook 2010/2013/2016/2019: C:\Users%username%\Documents\Outlook Files
- Outlook 2007: C:\Users%username%\AppData\Local\Microsoft\Outlook
- If the PST file is not in the correct location, find it and move it to the appropriate folder.
Check for file corruption: PST files can become corrupted, leading to issues with Outlook. To check for file corruption, you can use the Microsoft Inbox Repair Tool (Scanpst.exe), which comes with Outlook. The tool scans the PST file for errors and attempts to repair them.
- Close Outlook completely
- Search “Scanpst.exe” in your system and open it.
- Click the “Browse” button and locate your PST file.
- Click “Start” to let the app scan and repair the file.
- Follow the given instructions to finish the repair.
It is a free utility provided by Microsoft; to fix issues in Outlook data files. However, when the corruption is tense, ScanPST fails to repair the data file. In this situation, export PST into other file formats like Outlook PST to MBOX, EML, EMLx, MSG, or HTML.
Create a new Outlook profile: Sometimes, the Outlook profile itself gets corrupt, causing issues with accessing the PST file. Creating a new profile can help resolve this problem.
- Close Outlook completely
- Open the cPanel on your PC.
- Search for “Mail” or “Mail (32-bit)” and open it.
- Click on “Show Profiles.”
- Click “Add” to create a new profile.
- Follow the commands to create the new profile
- Open Outlook with the newly created profile and see if the issue persists.
Restore from a backup: If you have a recent backup of your PST file, then restore it to resolve the issue. Replace the current PST file with the backup, ensuring that you back up the existing file before making any changes.
If none of these steps resolve the issue, you may export the PST file to another file format to get access to your data. In this scenario, users commonly prefer to convert Outlook to MBOX. That helps them to open the .mbox file to applications like Thunderbird, Apple Mail, Seamonkey, etc.
Conclusion:
Encountering an error with your PST file in Microsoft Outlook can be frustrating, but; there are several steps you can take to resolve the issue. By following the above-provided suggestions, you can often fix PST file errors and regain access to your Outlook data. It’s important to remember to regularly back up your PST file and take preventive measures to avoid file corruption in the future.