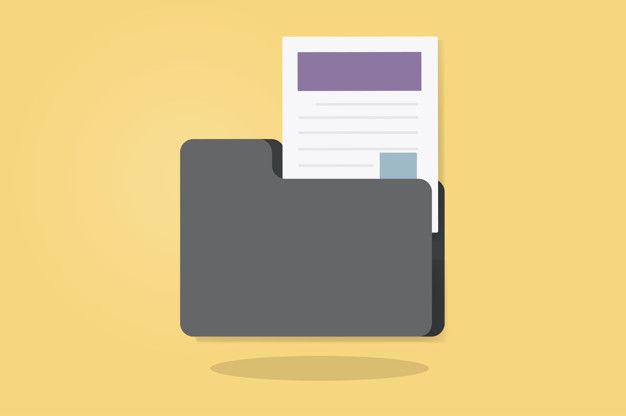Apple Mail is one of the most widely used email clients for Mac users as it is pre-installed on the MAC OS system and; also free of cost. It offers various features and store email data in MBOX format. But, due to technological advancement and security updates nowadays, more and more users are trending to switch from desktop-based email clients to cloud-based platforms like Outlook Office 365. Office 365 also provides us the facility to work anywhere and anytime.
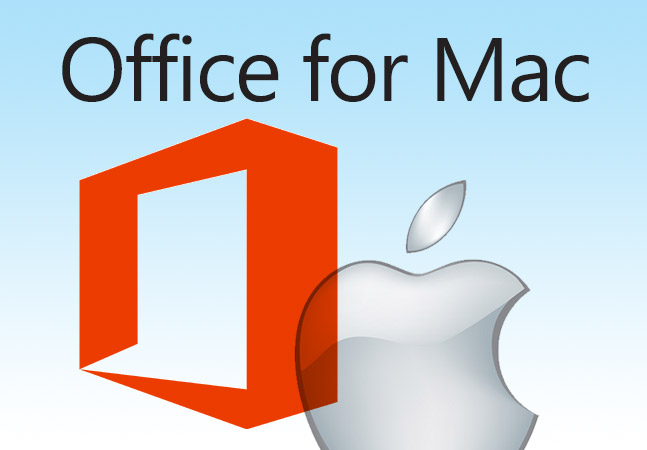
MS Outlook Office 365 does not support MBOX files. So, if you wish to switch to this new platform and want to migrate your Apple mail data to Office 365, you need to first convert it to .pst or .olm file format. We will explain to you a simple method to easily import Apple Mail to Outlook for Mac Office 365. You can use a manual process or take the help of a converter software to migrate the Apple Mail mailbox to Office 365.
How to Manually Migrate Apple Mail emails to Office 365?
Before we move ahead with any of the methods, it is crucial to know that Apple Mail or MS Outlook for MAC; supports a very different file format. Apple Mail saves its data in MBOX file format, and the emails are present in .emlx file format. On the other hand, Outlook for Mac support either .pst format or .olm file format.
Thus, if you somehow manage to convert Apple Mail MBOX to PST or OLM formats, you can import the .pst or .olm in Outlook for MAC. Besides this, if you have .emlx files; then convert EMLX into PST and import PST to Outlook. Both these process needs to be done separately, but ensure 100% results.
Let us begin with the manual method first; to perform Apple Mail to Office365 migration.
You can migrate Mac Mail to Microsoft 365 manually; by changing the configuration of IMAP (Internet Message Access Protocol) on your Mac system. Follow the step-by-step process to change the configuration setting:
- Open Apple Mail and create a new Gmail account using IMAP settings.
- Within Apple Mail, create a new folder in this Gmail account.
- Select the required emails and transfer them to the new folder.
- Launch Office 365 and once again configure your Gmail account using the IMAP feature.
- Now check for the new folder generated in your Gmail account in Apple Mail after the configuration process is completed.
- After that, open the emails from the new folder and move them to the Office 365 folder.
- Now the migration process is over, and; you can remove your Gmail account on both platforms.
This method is apt if you are a technical person. Also, this requires a lot of time and effort to accomplish. Moreover, you may lose your important data if anything goes wrong. Thus, it is better to go for a professional tool to perform a major part of this process.
The entire process involves three steps:
- Locate or Export Apple Mails in MBOX file format
- In the Mail app on your Mac, select one or more mailboxes, then choose Mailbox -> Export Mailbox.
- Choose a folder or create a new folder, then click Choose. (Mail exports the mailboxes as .mbox packages.)
- Convert the MBOX file into PST format or OLM format at your convenience
- Import the PST or OLM file into Outlook for Mac in Office 365
- Open Outlook for Mac-> Select the Tools tab-> to choose Import.

- In the Import box, select Outlook for Mac archive file (.olm) > Continue.

The first and last processes are easier. It can be performed in a few easy steps. However, you need an MBOX to PST converter to perform the second process. And once you have the PST file or OLM, there is nothing much left to do.
Conclusion
We have simplified the process to import Apple Mail to Outlook for Mac Office 365. Since neither MS Outlook nor Apple Mail provides any direct transfer method; therefore, we have explained two different methods to migrate Apple Mail emails to Outlook for Mac according to your need.