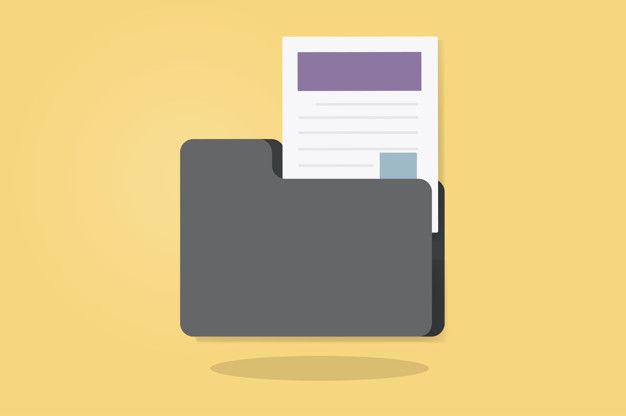Introduction: Outlook, the popular email client developed by Microsoft, offers seamless integration with Microsoft Exchange, allowing users to manage their emails, calendars, contacts, and tasks efficiently. However, encountering issues where Outlook is connected to Microsoft Exchange but not updating automatically can be frustrating and disrupt productivity. In this blog, we will explore some common causes behind this problem and provide troubleshooting tips to help you resolve it.
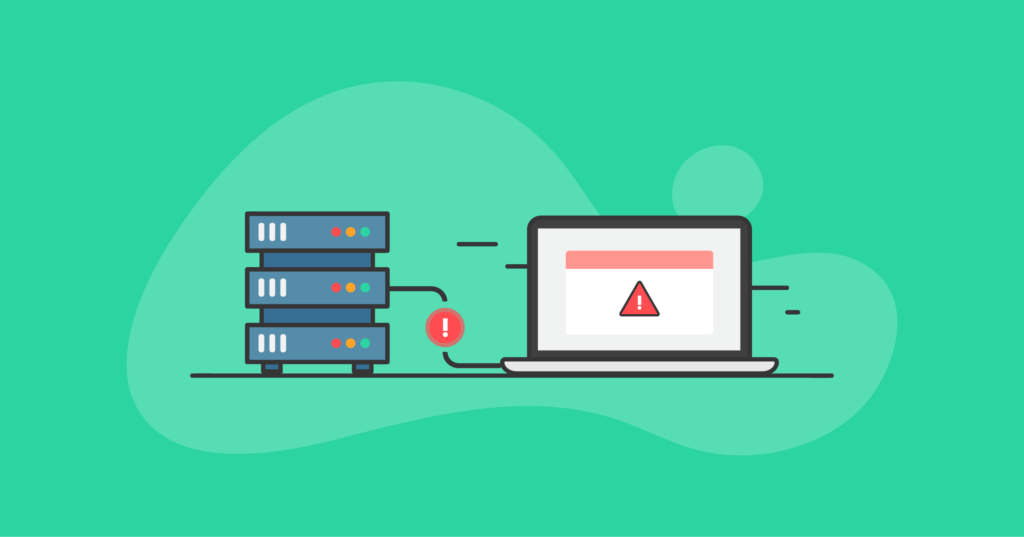
Reasons for Outlook not updating the inbox automatically
There could be many possible reasons due to which the MS Outlook is not updating the inbox even when the exchange server is connected. Let us have a look at some of the common possibilities:
Check your network connectivity: Before delving into Outlook-specific troubleshooting steps, it’s crucial to ensure that your network connectivity is stable. A weak or unreliable internet connection can impede the synchronization between Outlook and Microsoft Exchange. Check your network connection and consider restarting your router or connecting to a different network if necessary.
Verify Exchange server status: Periodically, Microsoft Exchange servers may experience downtime or maintenance, causing syncing issues with Outlook. Visit the Microsoft 365 Service Status page (https://status.office365.com/) to check if there are any reported issues with the Exchange servers. If a problem is identified, you will have to wait until the server is back online.
Restart Outlook: Sometimes, restarting Outlook can resolve minor glitches that might be preventing it from updating properly. Close the Outlook application completely and relaunch it to see if the issue persists. A fresh start can often rectify temporary software hiccups.
Check Outlook synchronization settings: Incorrect synchronization settings can prevent Outlook from updating with the Microsoft Exchange server. It even causes the Outlook OST synchronization error. To review these settings, follow these steps:
- In Outlook, go to the “File” tab.
- Select “Options” and click on “Advanced.”
- Under the “Send and receive” section, click on “Send/Receive.”
- Ensure that “Include this group in Send/Receive” is checked and that your Exchange account is listed.
- Verify that the “Schedule an automatic send/receive every” option is set to an appropriate interval.
Clear Outlook cache: Outlook stores data locally in a cache file to facilitate faster access. However, a corrupted or outdated cache file can lead to syncing problems. Clearing the cache can often resolve these issues. Here’s how to do it:
- Close Outlook.
- Press “Windows Key + R” to open the Run dialog box.
- Type “%localappdata%\Microsoft\Outlook” and press Enter.
- Locate and delete the .ost or .pst files associated with your Exchange account.
- Restart Outlook, and it will rebuild the cache files.
Disable add-ins: Conflicts with third-party add-ins can cause synchronization problems in Outlook. Temporarily disable any add-ins you have installed and check if the issue is resolved. If Outlook starts updating correctly after disabling an add-in, consider removing or updating it to a compatible version.
Update Outlook: Using an outdated version of Outlook can lead to compatibility issues with the Exchange server. Ensure that you have the latest updates installed by following these steps:
- Open Outlook and go to the “File” tab.
- Click on “Office Account” and then select “Update Options.”
- Choose “Update Now” to check for and install any available updates.
Check Outlook Data File: If the Outlook data file is corrupt then also it is possible that Outlook stop syncing. In that case you should convert the OST file into PST format and import the PST in MS Outlook to backup your data. After this you can try to repair the connected data file using inbuilt ScanOST tool. Once the Outlook data file is repaired, you can retry the to connect Exchange server with Outlook and let it synchronize the data.
Conclusion: When Outlook is connected to Microsoft Exchange but not updating, it can disrupt your workflow and cause frustration. By following the troubleshooting tips mentioned in this blog, you can resolve the issue and regain the seamless synchronization between Outlook and the Exchange server. Remember to check your network connection, verify server status, review synchronization settings, clear the cache, disable add-ins, and keep Outlook updated. If the problem still persists, reach out to Microsoft support for further assistance. Stay connected and productive with Outlook!