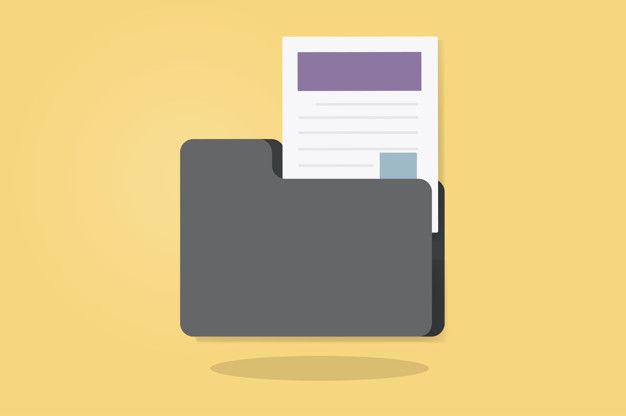Microsoft Outlook 365 is a robust email platform, but encountering issues such as the inability to create a new folder can be frustrating. This feature is the most useful option because one needs to create a new folder every now and then to manage the emails.
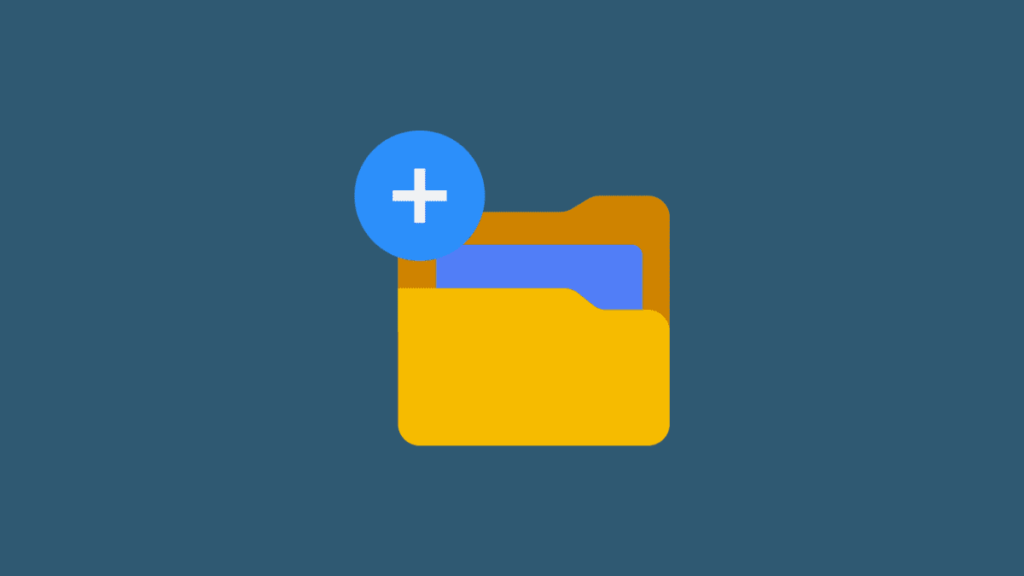
However, at times, the new folder options grays out, which leads to the inability to create a new folder. This problem can occur due to many underlying matters and; in this blog, we will delve into the common reasons behind this problem along with the practical solutions to empower you in resolving the issue seamlessly.
Why cannot you create a New Folder in Outlook 365?
Usually, this problem occurs due to profile corruption and if you create a new Outlook profile; it can be rectified. However, if you are not able to get away with it even after creating the new profile then there could be other reasons as well.
Permission Issues: One of the primary reasons for not being able to create a new folder could be related to insufficient permissions. Check your account settings to ensure you have the necessary rights to create folders.
Corrupted Outlook Profile: A corrupted Outlook profile may lead to various functionality issues, including the inability to create folders. We’ll explore ways to address this and restore your Outlook to optimal performance.
Outlook Client Version: Ensure that your Outlook client is up-to-date. Older versions may have bugs or limitations that could be causing the problem. Updating to the latest version might resolve the issue.
Mailbox Quota Exceeded: If your mailbox has reached its quota limit, you might be restricted from creating new folders. Compact the size of the PST file to resolve the issue. You can also check your mailbox size and clear unnecessary items or archive old emails to free up space.
How to Create a new Folder in Outlook 365? Resolution
Before we see how to create a new folder in Outlook when the issue is resolved; let us have a look at how to resolve the issue. Here are the tips and tricks which you can opt to get away with the problem.
1. Check Permissions:
Verify your account permissions by accessing the account settings. Make sure you have the necessary rights to create folders. If not, contact your administrator to adjust your permissions.
2. Repair Outlook Profile:
Repairing your Outlook profile can often address issues related to corrupted profiles. You can repair the Outlook profile by using the Inbox repair tool provided by Outlook itself to repair minor corruption issues. If the Outlook repair tool fails to respond then you can opt for a paid tool to repair it.
3. Update Outlook:
Ensure you are using the latest version of Microsoft Outlook. Check for updates and install any available patches or updates. It can help eliminate bugs or limitations present in older versions.
4. Manage Mailbox Quota:
Review your mailbox size and clean up unnecessary items. Archive old emails or move them to other folders to free up space. It can resolve all the issues related to exceeding mailbox quotas.
These fixes mostly work to resolve the issue; however, if the problem persists, you should first take a backup of the data so that you can migrate to other platforms if something goes wrong with the account. This will also help you to export Outlook data to other platforms to access the data easily on any application besides Outlook.
With Magus email conversion tools, you can export OST files or PST files to other formats so that you can open them in Thunderbird, Gmail, Apple Mail, Seamonkey, Lotus Notes or web browser for that matter. Our OST to PST converter is one the most sought-after tools to convert inaccessible OST files into PST format, keeping the folder structure and other associated meta properties intact.
How to Create a New Folder in MS Outlook 365?
Creating a new folder in Outlook 365 is a straightforward process. Follow these simple steps to organize your emails efficiently:
Method 1: Using the Ribbon
- Open Outlook 365: Launch the Outlook 365 application and log in to your account.
- Go to the “Folder” Tab: Navigate to the “Home” tab on the Ribbon at the top of the Outlook window.
- Click on “New Folder”: In the “New” group, you’ll find the “New Folder” option. Click on it to initiate the folder creation process.
- Name Your Folder: A dialog box will appear. Enter a name for your new folder in the “Name” field.
- Choose Location: Use the “Folder contains” dropdown menu to select where you want to place the new folder. You can choose to create it in the mailbox or within an existing folder.
- Click “OK”: Once you’ve named your folder and selected its location, click the “OK” button to create the new folder.
Method 2: Using the Right-Click Context Menu
- Open Outlook 365: Launch Outlook and sign in to your account.
- Locate the Folder Pane: Find the Folder Pane on the left side of the Outlook window.
- Right-Click on a Location: Right-click on the location where you want to create the new folder (e.g., Inbox, Sent Items).
- Choose “New Folder”: From the context menu that appears, select “New Folder.”
- Name Your Folder: In the pop-up dialog, enter a name for the new folder in the “Name” field.
- Click “OK”: Once you’ve named your folder, click the “OK” button to create it.
Method 3: Using the Folder Pane
- Open Outlook 365: Start Outlook and log in to your account.
- Navigate to the Folder Pane: Locate the Folder Pane on the left side of the Outlook window.
- Click on the Location: Click on the location (e.g., Inbox) where you want to create the new folder.
- Right-Click and Select “New Folder”: Right-click on the chosen location, and from the context menu, select “New Folder.”
- Name Your Folder: In the pop-up dialog, provide a name for your new folder in the “Name” field.
- Click “OK”: Once you’ve named your folder, click the “OK” button to complete the process.
Now you’ve successfully created a new folder in Outlook 365, and you can start organizing your emails with ease.
Conclusion:
Encountering difficulties in creating new folders in Outlook 365 can be perplexing but armed with the knowledge of potential causes and solutions, you can tackle the issue effectively. By checking permissions, repairing the Outlook profile, updating your client, and managing mailbox quotas, you can restore the full functionality of Outlook 365 and enhance your overall email experience. If the problem persists, reaching out to Microsoft Support for personalized assistance may be the next step in resolving this mystery. Remember, a little troubleshooting can go a long way in ensuring a seamless Outlook experience.