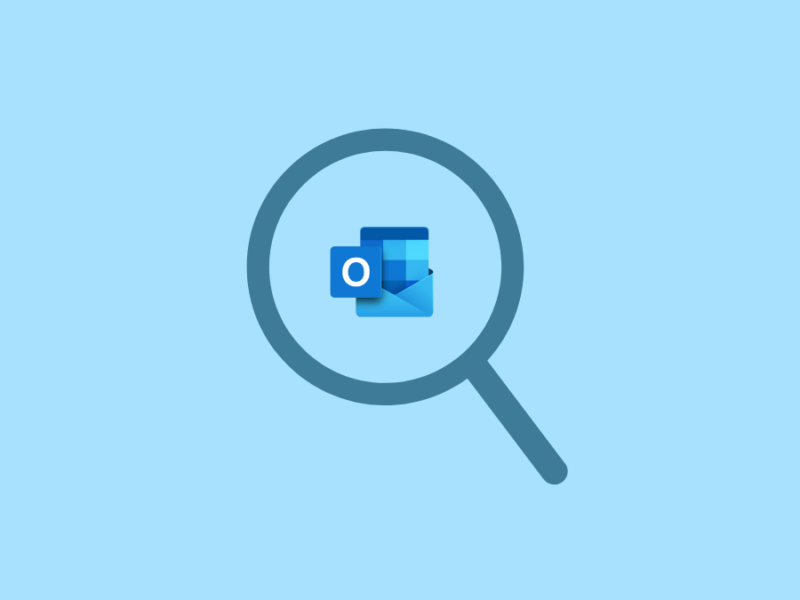In this digital era, email plays a vital role in our personal and professional communication. Migrating from one email client to another may seem daunting, but with the right steps, the process can be smooth and hassle-free.
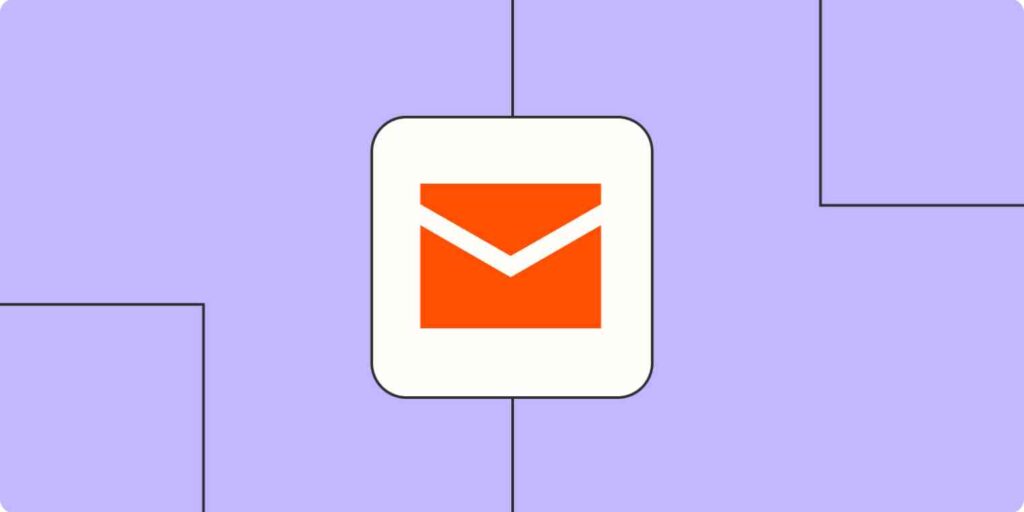
When it comes to managing emails, Windows Live Mail and eM Client are two popular choices among users. However, if you’re considering switching from Windows Live Mail to eM Client, you might be wondering how to import your emails seamlessly. This blog aims to guide you through the process of importing data from Windows Live Mail to eM Client, a popular email client known for its user-friendly interface and robust.
How to Import Windows Live Mail to Em Client?
This process involves two major steps, firstly we will export all the emails from Windows live mails and save it to a location. In second steps, we will import those emails to eMClient applications. Check out the steps:
Step 1: Exporting Emails from Windows Live Mail
- Launch Windows Live Mail on your computer.
- Click on the “File” tab in the top-left corner of the window.
- From the drop-down menu, select “Export” and then click on “Email messages.”
- A new window will appear. Choose “Microsoft Windows Live Mail” as the format and click on “Next.”
- Select the email folders you want to export. You can choose specific folders or export all folders. Click on “Next” once you’ve made your selection.
- Now, choose a location on your computer where you want to save the exported emails. Create a new folder if necessary and click on “Next.”
- The exporting process will begin, and you’ll see a progress bar indicating the status. Once completed, click on “Finish.”
Step 2: Importing Emails into eM Client
- Launch eM Client on your computer.
- Click on the “File” tab in the top-left corner of the window.
- From the drop-down menu, select “Import” and then click on “Import.”
- In the Import window, choose “Windows Live Mail” and click on “Next.”
- Now, click on the “Browse” button next to the “Location” field and navigate to the folder where you exported the emails from Windows Live Mail. Select the folder and click on “Select Folder.”
- Back in the Import Windows, you’ll see a list of folders available for import. By default, all folders are selected. If you don’t want to import certain folders, deselect them.
- Choose the destination in eM Client where you want to import the emails. You can select an existing folder or create a new one. Click on “Finish” to start the import process.
- eM Client will import the emails from the selected folder(s) and display a progress bar indicating the status. Once completed, click on “Close.”
Step 3: Verifying Imported Emails
- After the import process finishes, navigate to the corresponding folders in eM Client to verify that the emails have been imported correctly.
- Open a few emails to ensure that all the content, attachments, and formatting are intact.
- Check the folder structure to make sure it matches the one you had in Windows Live Mail.
- Verify that the imported emails retain their original timestamps.
Verification process ensure that complete data has been migrated and nothing is left behind. Since, the manual migration is not very complicated, there is no harm in using it to export the emails. However, if the data is in bulk and you are unsure about the accuracy then go for a reliable tool to export Windows Live Mail to EMClient.
Even after saving WLM to eMClient, if you want to switch from eMClient to MS Outlook then you can easily do the migration. For this, you need to export eMClient emails as .eml to a folder. Go to, Menu >> File >> Export. After that, use EML to Outlook PST converter to export EML as PST file. Later, import the PST to MS Outlook using import / export wizard.
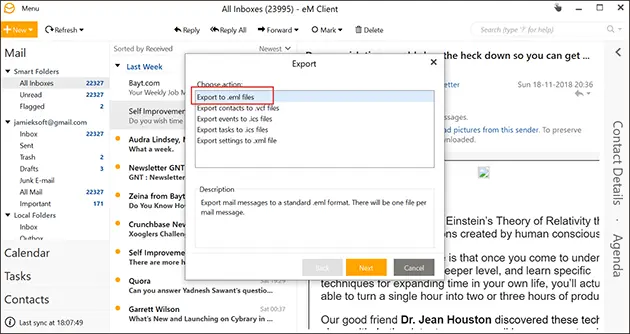
Why to Migrate from Windows Live Mail to eM Client?
Windows Live Mail has been a popular email client for many years, but as technology advances, users often seek alternatives that offer more features, improved functionality, and better compatibility. There could be many reasons for Windows live mail migration like transferring windows live mail to new computer or switching to a different email platform.
One such alternative is eM Client, a robust email client that provides a modern and efficient email management experience. Let us explore the reasons why migrating from Windows Live Mail to eM Client is a worthwhile decision.
Modern User Interface: eM Client offers a sleek and intuitive user interface, providing a fresh and modern email experience. The interface is designed to be user-friendly, with easy navigation and organized features. This makes it easier for users to manage their emails, contacts, calendars, and tasks efficiently.
Enhanced Features: eM Client comes packed with a wide range of features that go beyond the capabilities of Windows Live Mail. These features include advanced email organization, comprehensive search options, smart filters, tagging, email templates, email scheduling, and much more. With eM Client, you’ll have access to tools that can significantly improve your productivity and streamline your email management.
No updates available for Windows Live Mail: Since, WLM is discontinued by Microsoft, you won’t get any updates for it anymore. Thus, it is wiser to upgrade to other platforms for better emailing experience. A lot of users migrate windows live mail to MS Outlook to enjoy the ease of using Microsoft products. If not, it is always up to you to decide which application you want to switch to.
Multiple Account Integration: If you have multiple email accounts, eM Client allows you to integrate them seamlessly into a single interface. Whether you have personal and work emails or multiple accounts from different email providers, you can manage them all within eM Client. This eliminates the need to switch between different email clients and simplifies your email workflow.
Calendar and Contacts Integration: eM Client offers integrated calendar and contacts management, allowing you to organize your schedule and contacts in one place. You can easily create events, set reminders, share calendars, and synchronize your contacts across devices. This integration enhances productivity and ensures you stay organized.
Robust Synchronization and Backup Options: eM Client supports synchronization with popular email services like Gmail, Outlook.com, Exchange, and more. This ensures that your emails, calendars, and contacts are always up to date across different devices. Additionally, eM Client provides reliable backup and restore options, giving you peace of mind knowing that your data is secure.
Third-Party Integration: eM Client offers integration with various third-party applications and services. You can integrate it with popular tools like Microsoft Teams, Skype, and Evernote, among others. This enables you to streamline your workflow by accessing multiple services from a single platform.
Customer Support and Updates: eM Client provides excellent customer support, with responsive assistance and a dedicated community forum. The software is regularly updated, ensuring compatibility with the latest operating systems and email protocols. You can expect bug fixes, performance improvements, and new features to enhance your email experience.
Conclusion: Migrating from Windows Live Mail to eM Client offers a host of benefits, including a modern interface, enhanced features, seamless account integration, integrated calendar and contacts management, robust synchronization and backup options, third-party integration, and reliable customer support. By making the switch, you can enjoy a more efficient and productive email management experience with eM Client.