With more than 1.5 billion active users, Gmail stands as one of the most widely used email services globally. It’s no wonder that many people prefer to use Gmail with their email client of choice, including Microsoft Outlook. However, sometimes things don’t go as smoothly as we would like, and you may find yourself struggling to get Gmail to work with Outlook. This usually happens when you try to configure gmail in Outlook manually. In this article, we’ll go over some steps you can take to troubleshoot the issue.
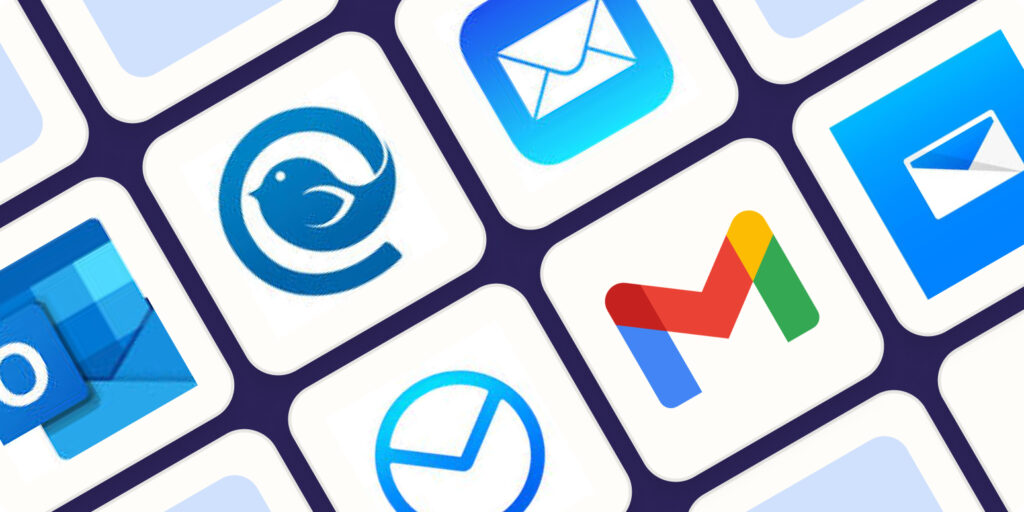
How to Troubleshoot Configuration issue with Gmail and MS Outlook?
Step 1: Check your internet connection.
Before you start troubleshooting the Gmail-Outlook connection, make sure your internet connection is stable and working properly. This might sound obvious, but it’s often the cause of many email problems. Try opening a few websites in your browser to check if you have a stable internet connection. This is also a possible cause of getting Yellow triangle in your Outlook with an exclamation.
Step 2: Check your Gmail settings
Once you’ve confirmed that your internet connection is stable, the next step is to check your Gmail settings. Make sure that IMAP is enabled in your Gmail account settings. To check this, log in to your Gmail account and go to Settings > Forwarding and POP/IMAP. Under IMAP access, make sure that the “Enable IMAP” option is selected.
Step 3: Check your Outlook settings
Now that you’ve confirmed that IMAP is enabled in your Gmail account settings, the next step is to check your Outlook settings. For this, follow the steps below:
- Open Outlook & go to File > Account Settings > Account Settings.
- Click on your Gmail account and then click on “Change”.
- In the next window, click on “More Settings” and navigate to the “Advanced” tab.
- Ensure that the incoming server is set to “imap.gmail.com” and the port number is set to “993“.
- Also, the outgoing server is set to “smtp.gmail.com” and the port number is set to “587“.
Step 4: Check your antivirus and firewall settings
Sometimes, your antivirus or firewall settings can prevent Outlook from connecting to Gmail. If you’re using third-party antivirus software or firewall, make sure that it’s not blocking Outlook’s access to Gmail. You may need to add Outlook as an exception in your antivirus or firewall settings.
Step 5: Try disabling add-ins
Add-ins are extra features or programs that you can add to Outlook to enhance its functionality. However, some add-ins can interfere with Outlook’s ability to connect to Gmail. If you have any add-ins installed, try disabling them and see if that resolves the issue.
Step 6: Check your Gmail account security settings
Another possible cause of Gmail-Outlook connectivity issues is security settings. If you have two-factor authentication enabled on your Gmail account, you’ll need to generate an app password to use with Outlook. To do this, go to your Google account settings and navigate to the “Security” tab. Under “Signing in to Google”, click on “App passwords” and generate a new password for Outlook.
Step 7: Check for updates
Outdated software can sometimes cause connectivity issues between Gmail and Outlook. Make sure that you have the latest updates for both Outlook and your operating system. You can check for updates in Outlook by going to File > Office Account > Update Options > Update Now.
Step 8: Contact customer support
If you’ve tried all the above steps and are still unable to get Gmail to work with Outlook, it’s time to reach out to customer support. You can contact Google’s support team by visiting their support page and selecting “Contact Us”. Similarly, you can contact Microsoft’s support team by visiting their support page and selecting “Contact Us”.
Export the Gmail data to MS Outlook to Access Gmail in Microsoft Outlook
Apart from these trouble shooting methods, you can export the Gmail data to MS Outlook by using migration process. It involves three basic steps.
- Export Gmail data as MBOX
- Convert MBOX to Outlook data file format (.pst)
- Import PST to Outlook using import/ export wizard
However, this method is suitable for users who wants to export Gmail data to MS Outlook. But if you only want to configure the Gmail within MS Outlook to get offline access of your Gmail mails then basic Outlook profile configuration will work for you.
In conclusion: Getting Gmail to work with Outlook can be a bit of a challenge, but it’s usually a straightforward process. By following the above steps, you should be able to troubleshoot the issue and get your Gmail account to work with Microsoft Outlook easily.
About The Author