Microsoft Outlook is a popular email client used by millions worldwide. However, like any software, it’s prone to encountering errors. One common issue users face is Error Code 0x8004060C, which can be frustrating when it disrupts your workflow. Although it commonly occurs when an Outlook PST file reaches the maximum file size limit, it may occur due to many other reasons which we will discuss in detail.
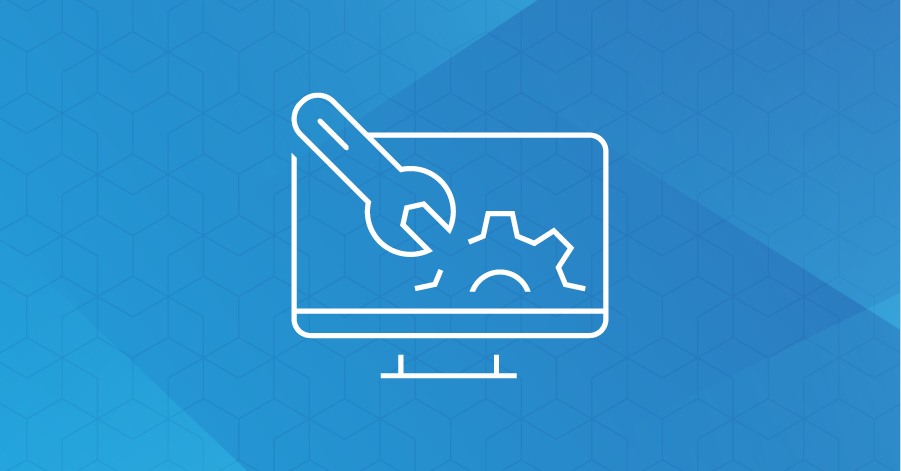
Understanding Error Code 0x8004060C
Error Code 0x8004060C typically occurs when the Outlook PST file reaches the maximum file size limit or Outlook encounters problems while synchronizing data with the exchange server. This error is often accompanied by a message indicating that Outlook cannot access its data files, which can result in an inability to send or receive emails.
Possible Causes of Error Code 0x8004060C
Several factors can contribute to the occurrence of this error. Some common causes include:
Oversized PST File: If your PST file exceeds its maximum size limit, Outlook may encounter difficulties in managing the data, leading to the error.
Corruption in PST File: Corruption within the PST file due to various reasons such as abrupt shutdowns, hardware issues, or software conflicts can trigger this error.
Network Connectivity Issues: Poor internet connection or disruptions in network connectivity can interfere with Outlook’s ability to synchronize data with the server, resulting in the error.
Antivirus or Firewall Interference: Sometimes, overzealous antivirus programs or firewall settings can mistakenly flag Outlook activities as suspicious, causing synchronization problems.
Outdated Outlook Version: Running an outdated version of Outlook may lead to compatibility issues with the operating system or other software components, potentially causing errors like 0x8004060C.
How to Fix Outlook Error 0x800ccc0e?
Now that we understand the possible causes let’s delve into the solutions
Solution 1: Compress PST Files to reduce the size:
- Launch Microsoft Outlook.
- Navigate to the “File” menu and select “Account Settings” > “Account Settings.”
- In the Account Settings window, go to the “Data Files” tab.
- Select the PST file causing the error and click on “Settings.”
- In the Outlook Data File dialog box, click on “Compact Now” to compress the PST file and remove any unnecessary data.
Once you compact the PST file, it will free up a lot of space in it. This way you can resolve the error caused by to size limit.
Solution 2: Split Oversized PST File
If the PST file exceeds its size limit, consider splitting it into smaller, more manageable files.
- Close Outlook and locate the PST file on your system.
- Use third-party PST splitting tools or the built-in Outlook feature to split the PST file into smaller parts.
- After splitting the file, open Outlook and check if the error is resolved.
Solution 3: Disable Antivirus or Firewall Temporarily
Sometimes, antivirus software or firewall settings may interfere with Outlook’s operations. Temporarily disable your antivirus or firewall and check if the error persists. If the error disappears, reconfigure the settings to allow Outlook’s activities or consider adding Outlook as an exception in the antivirus/firewall settings.
Solution 4: Update Outlook
Ensure you’re using the latest version of Outlook. Microsoft regularly releases updates and patches to address bugs and improve performance. Check for updates in Outlook and install any available updates to ensure compatibility and stability.
Solution 5: Repair Outlook Data Files
The corrupt PST file is a prevalent issue that might lead to this error message. You can try the manual processes using the ScanPST tool to troubleshoot the issue.
- Close Outlook and open the Control Panel on your computer.
- Go to “Programs” > “Programs and Features.”
- Locate Microsoft Office in the list of installed programs, right-click on it, and select “Change.”
- In the Office installation wizard, select “Repair” and follow the on-screen instructions to repair Outlook and its associated components.
- Once the repair process is complete, restart your computer and check if the error persists.
This method is advantageous for minor corruption but if the issue is severe the ScanPST fails to repair the file. In this situation, you can try to convert PST files into MBOX or other formats to create a backup.
Solution 6: Create a New Outlook Profile
If none of the above solutions work, consider creating a new Outlook profile.
- Close Outlook and open the Control Panel.
- Navigate to “Mail” or “Mail (32-bit)” depending on your system configuration.
- In the Mail Setup window, click on “Show Profiles.”
- Select your current Outlook profile and click on “Remove.”
- Follow the on-screen instructions to create a new Outlook profile.
- After creating the new profile, open Outlook and configure your email account.
- Check if the error persists with the new profile.
Conclusion: Encountering Error Code 0x8004060C in Microsoft Outlook can be frustrating, but with the proper troubleshooting steps, you can resolve the issue and get back to using Outlook seamlessly. By following the solutions outlined in this guide, you can identify the root cause of the error and implement the necessary fixes to resolve it effectively. Remember; to regularly maintain your Outlook data files, keep the software updated, and remain vigilant about any potential issues to ensure a smooth email experience.
About The Author