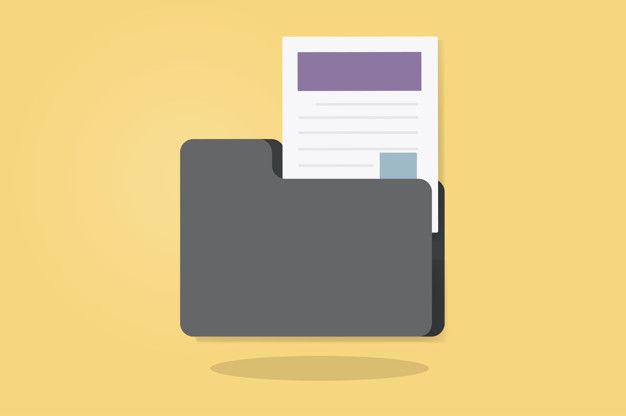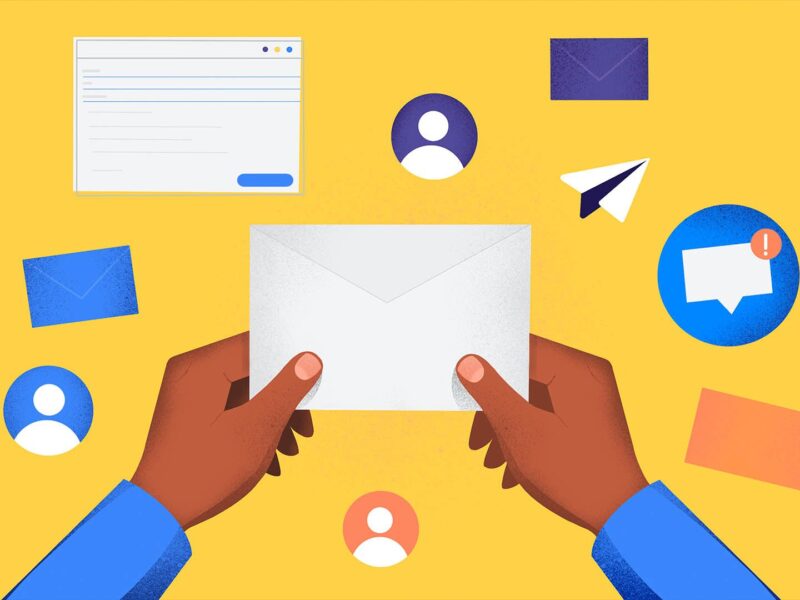MS Outlook is one of the most popular email clients used by individuals and businesses worldwide. However, occasionally users may encounter issues where they are not receiving emails in their Outlook inbox. This could be due to Outlook data file error or server glitch, which hampers overall work productivity. That can be frustrating, especially when crucial communications are at stake.

Why is MS Outlook Not Receiving Emails? Reasons and Solutions
If there is any malfunction in the email settings or server then you might get to see the yellow warning signal in Outlook icon. This sign is an indicator that application is not working properly. Let us explore some common reasons behind these problems and provide a step-by-step troubleshooting guide to help you resolve the issue and get your emails flowing smoothly again.
Check your Junk/Spam Folder: The first step when you do not receive emails in Outlook is to check your junk or spam folder. Sometimes, legitimate emails can end up there due to overzealous spam filters. Open your Outlook client and navigate to the junk/spam folder to see if any emails have been misclassified. If you find any, mark them as “Not Junk/Spam” to ensure future delivery to your inbox.
Verify Inbox Rules: Outlook allows you to create inbox rules that automatically sort and manage incoming emails. A misconfigured rule may be diverting your emails to a different folder or deleting them altogether. To check your inbox rules, go to the “File” menu, select “Options,” and then choose “Mail.” Under the “Automatic Processing” section, click on “Rules for sorting new messages”; to review and modify your rules if necessary.
Check Blocked Senders List: Outlook provides a feature to block specific email addresses or domains. If you accidentally add an important sender to the blocked sender’s list, Outlook will block their emails. To review and manage your blocked sender’s list, go to “Junk Email Options” under the “Home” tab and ensure that no essential senders are listed.
Verify Email Forwarding and Rules on Server: If you have set up email forwarding or rules on your email server, it’s crucial to check if they are affecting the email delivery to your Outlook client. Log in to your email account through the web interface or contact your email provider’s support to verify if any forwarding or rules are causing the issue.
Check Inbox and Storage Quota: If your Outlook inbox or the storage space associated with your email account has reached its maximum limit, you may not receive new emails. Delete unnecessary emails and empty the deleted items folder to free up space. Also, ensure that you have not reached any storage limits imposed by your email provider.
Temporarily Disable Antivirus or Firewall: At times, antivirus or firewall software can interfere with email delivery. Temporarily disable them to check if they are causing the problem. If you notice; emails are flowing after you disable the security software, consider adjusting the settings or adding Outlook to the white list to avoid further disruptions.
Verify Email Account Settings: Incorrectly configured email account settings can prevent incoming email delivery. Double-check the email account settings in Outlook, such as incoming and outgoing server addresses, ports, and authentication methods. Ensure that the settings match the recommendations provided by your email provider.
Test with Another Email Client or Webmail: To determine if the issue is specific to Outlook, try accessing your email account using a different email client like Thunderbird or; through Webmail. If you receive emails without problems, it indicates that the issue lies within Outlook.
Repair or Reinstall Outlook: If none of the above steps resolve the issue, you may need to repair Outlook. In Microsoft Office applications; you can initiate the repair process through the Control Panel or Settings. However, if the Inbox repair tool fails to fix the issue; you can uninstall Outlook. Then reinstall it using your original installation media or; by downloading the latest version from the official Microsoft website.
After checking all the possibilities, if you are unable to resolve the problem, the issue could be related to Outlook data file corruption. And, if Microsoft Outlook is not receiving emails due to a corrupt data file, you won’t be able to fix the problem easily.
Hints and Hacks to Repair Corrupt Outlook Data File
To figure out whether the sending/receiving of emails in MS Outlook is hampered due to a corrupt data file or not, you can follow these tips to recognize the issue:
Run the Inbox Repair Tool (SCANPST): Microsoft provides a built-in tool called SCANPST; that can repair corrupt Outlook data files. Locate the SCANPST.exe file on your computer (usually found in the Microsoft Office installation directory) and; run it. Select the corrupt Outlook data file (.pst or .ost) that you want to repair and let the tool scan and; repair any detected issues.
Create a New Outlook Profile: Sometimes, a corrupt Outlook profile can cause issues with receiving emails. Create a new Outlook profile and configure your email account within it. This process will create a new data file. If you’re using a Microsoft Exchange account, you can reconfigure it automatically by entering your email address and password. For other email accounts, you may need to manually enter the server settings.
Repair Office Installation: If the above steps didn’t resolve the issue, you can try repairing your Office installation. Open the Control Panel, go to Programs > Programs and Features, find Microsoft Office in the list of installed programs, and select “Change” or “Repair.” Follow the prompts to repair the Office installation.
Disable Add-ins: Add-ins in Outlook can sometimes conflict with the proper functioning of the application. Disable any recently installed or suspicious add-ins to see if they are causing the problem. Go to File > Options > Add-ins and manage the add-ins accordingly.
Rebuild Outlook Data File: If none of the above solutions work, you may need to create a new Outlook data file and import your data into it. This process involves creating a new data file and setting it as the default for receiving emails. You can then import your old data from the corrupt data file into the new one.
The most common alternative for fixing the Outlook data file corruption is to convert OST into PST file format and import PST into MS Outlook to make it work again. However, this method works when you configure MS Outlook with MS Exchange server, Office 365, or Outlook.com. In all other scenarios, OST to PST migration won’t help.
Conclusion: Not receiving emails in Outlook can be a frustrating experience, but with a systematic approach to troubleshooting, you can often identify and resolve the underlying issues. By following the steps outlined in this guide, you’ll be able to diagnose and fix the problem, ensuring that your emails are delivered to your Outlook inbox as intended.